【4】GCP(GCE)のVMインスタンスにファイルを転送する(Cyberduck, scpコマンド)
- 1. 公式サイト
- 2. 目標
- 3. 注意点
- 4. 参考サイト様
- 5. ファイル転送方法の種類
- 6. Cyberduck(Mac)を使う
- 7. Linux の scp コマンドを使う
- 8. ファイル転送のパーミッション
- 9. 関連リンク
これはHerokuからGCP無料枠にRailsアプリを引越ししたときにやったことシリーズの【3】の続きです。
GCE に 作成した VM インスタンスに Docker などのインストールをし、設定を行ったところです。
今回はソースコードや設定ファイルなどを転送する方法について書いてみたいと思います。
1. 公式サイト
2. 目標
3. 注意点
- 参考サイト様によると、
GCP の Google Cloud Storage の無料枠を使う時は、バケット作成時に無料枠対象のリージョンを指定しないと有料になるようです。
4. 参考サイト様
本当に参考になりました。ありがとうございます!
- GCP の Google Cloud Storage 無料枠を使うには注意が必要 - 動かざることバグの如し
- SCP の使い方(permission で二度とはまらないために) - Qiita
- Linux – How to Securely Copy Files Using SCP examples
5. ファイル転送方法の種類
GCE のインスタンスにファイルを転送する方法としては次の項目が代表的なものとして挙げられます。
CIなどを使用しているケースはここでは扱いません。
- Github などの git のホスティングサイトを経由してファイルを pull する
- Linux の scp コマンドを使う
- gcloud の scp コマンドを使う
- Google Cloud Storage にアップロードし、インスタンスにダウンロードする
- FTP ファイル転送ソフト(Cyberduck など)を使う
私は Github からソースコードを pull しています。
.gitignore に入っているような.envやmaster.keyファイルなどは Cyberduck を使って転送しています。
今の所これで事足りています。
当エントリでは Cyberduck と scp コマンドを使う方法について触れてみたいと思います。
6. Cyberduck(Mac)を使う
前提としてCyberduck 公式サイトからダウンロードしてインストールされているとします。
私の PC が Macbook なので Mac 前提で説明いたします。
起動後、左上の「新規作成」ボタンをクリックします。

ダイアログの転送方法のリストから、
「SFTP(SSH による暗号化 FTP)」を選択します。
以下の項目を入力し、「接続」ボタンをクリックします。
| 項目 | 入力内容 |
|---|---|
| サーバ | GCE のインスタンスの外部 IP アドレス |
| ポート | 22 番を塞いだ代わりに開けたポート番号※このシリーズ【2】参照 |
| ユーザー名 | SSH 接続する時のユーザー名 |
| SSH Private Key | ~/.ssh/[SSH ログインの時に使う認証鍵の名前] |
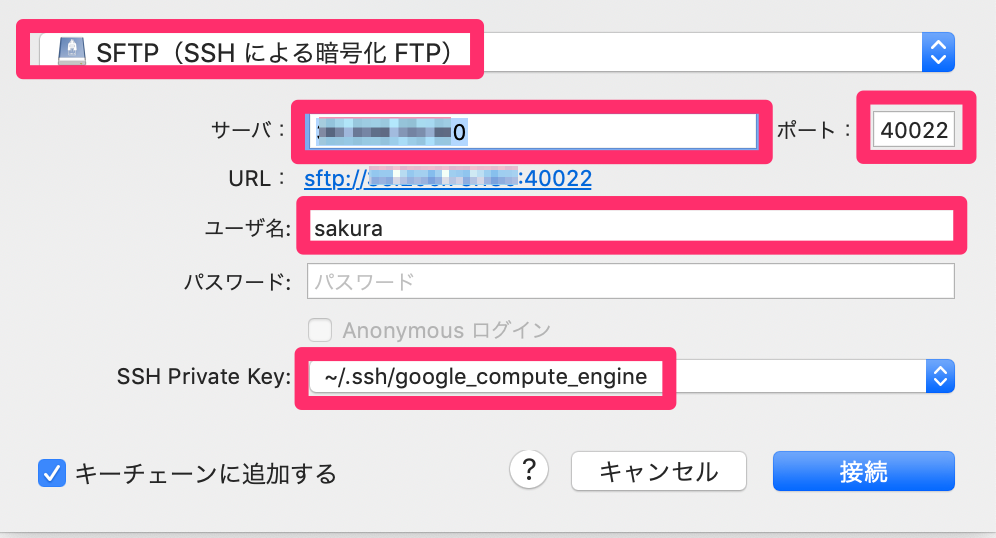
接続できるとユーザーのディレクトリが表示されます。

デフォルトだと隠しファイルは表示されないので、
「表示」→「不可視ファイルを表示」と
「環境設定」→「ブラウザ」→「'.'で始まるファイルを表示」にチェックしておくとよいです。
これでファイル転送したり、ディレクトリを作ったり出来るようになりました。
ファイルを転送する場合、画面の上の方の「アクション」ボタンを押して
「アップロード」を選択するとできます。
7. Linux の scp コマンドを使う
ローカルのファイルをリモートにコピーする時はこのような書式になります。
scp ファイル名 接続先:パス名
次の例のように実行できます。
ここで使っているオプションは次の通りです。
・ -i は秘密鍵ファイル
・ -P はポート番号
・ -r はディレクトリ内のデータを再帰的にコピーする
$scp -i ~/.ssh/google_compute_engine -P 40022 test.txt sakura@[GCEの外部IPアドレス]:./
カレントディレクトリのtest.txtを sakura ユーザーのディレクトリの直下にコピーしています。
$scp -i ~/.ssh/google_compute_engine -P 40022 -r test sakura@[GCEの外部IPアドレス]:./
カレントディレクトリのtestディレクトリと配下のデータを sakura ユーザーのディレクトリの直下にコピーしています。
8. ファイル転送のパーミッション
Cyberduck でも scp コマンドでも、何もしないとファイルを転送する時は SSH 接続したユーザーのディレクトリ配下にしか転送出来ません。
他のディレクトリに転送しようとするとパーミッションエラー(Permission denied)になるからです。
自分一人でサーバーを使っている分にはディレクトリのパーミッションを 777 に変更してしまうのが手っ取り早いやり方だと思います。
$sudo chmod -R 777 /home/test
複数の人が使っている場合は(絶対に運用ルールを決めるべきですが)
777 にするよりは、一時的に root 権限でログインし、ファイルをユーザーディレクトリ → コピー先にコピーする
という方法のほうがいいかなあという気がします。
今回はこれで終わりです。
次回はサーバー上でDockerコンテナを動かしてみたいと思います。
9. 関連リンク
- 【1】HerokuからGCP無料枠にRailsアプリを引越ししたときにやったこと(GCE+Docker+Rails+Puma+PostgreSQL+Nginx+Let's Encrypt)
- 【2】GCP(GCE)で無料のVMインスタンスを作る(Always Free無料枠、外部IPアドレス取得、SSH接続、22番ポート対応)
- 【3】GCEのVMインスタンスにDockerとDocker Composeをインストールする。他設定(スワップ領域追加、タイムゾーン設定)
- 【4】GCP(GCE)のVMインスタンスにファイルを転送する(Cyberduck, scpコマンド)
- 【5】GCP(GCE)でRailsアプリを外部IPアドレス+3000番ポートで動かしてみる(環境変数COMPOSE_FILE、GCE+Docker+Rails+Puma+PostgreSQL)
- 【6】DNSテスト用に無料の独自ドメインを取得してGoogle Cloud DNSでネームサーバの設定をする(GCE,freenom,http+独自ドメイン+ポート3000でアクセスする)
- 【7】SteveLTN/HTTPS-PORTALを使ってLet's Encryptで全自動SSL対応を行う(GCP(GCE),Rails,Nginxリバースプロキシ,Docker)
【3】GCEのVMインスタンスにDockerとDocker Composeをインストールする。他設定(スワップ領域追加、タイムゾーン設定)
- 1. 公式サイト
- 2. 目標
- 3. 参考サイト様
- 4. スワップ領域を追加する
- 5. Docker をインストールする
- 6. Docker Compose をインストールする
- 7. 時刻の設定をアジア(東京)に設定する
- 8. おまけ SELinux の無効化?
- 9. 関連リンク
これはHerokuからGCP無料枠にRailsアプリを引越ししたときにやったことシリーズの【2】の続きです。
GCE に 作成した VM インスタンス上に環境設定するところのメモです。
1. 公式サイト
- Compute Engine 上のコンテナ | Compute Engine ドキュメント | Google Cloud
- Get Docker CE for Debian | Docker Documentation
- Install Docker Compose | Docker Documentation
2. 目標
3. 参考サイト様
本当に参考になりました。ありがとうございます!
- Create a Linux Swap File | Linuxize
- GCE でスワップ領域が存在しないことに対する対応 | kisse-logs!
- AWS の EC2 で最小限の努力で mastodon を構築する - Qiita
4. スワップ領域を追加する
RAM が 0.6GB と少ないこともあり、重い処理を行うとOut of Memoryでエラーとなることがあります。
これを防ぐためにスワップファイルを作成することにします。
私もdocker-compose buildコマンドで Docker イメージをビルド中に OOM が発生して処理が中断してしまいましたが、スワップファイルを作成後は一度も OOM が発生していません。
↓ これはエラーが発生した時のログです。
Installing mini_portile2 2.4.0 Fetching nokogiri 1.10.1 Installing nokogiri 1.10.1 with native extensions Gem::Ext::BuildError: ERROR: Failed to build gem native extension. current directory: /usr/local/bundle/gems/nokogiri-1.10.1/ext/nokogiri /usr/local/bin/ruby -I /usr/local/lib/ruby/site_ruby/2.5.0 -r ./siteconf20190222-30-1ixnrwg.rb extconf.rb --use-system-libraries extconf failedOut of memory - /usr/local/bin/ruby Gem files will remain installed in /usr/local/bundle/gems/nokogiri-1.10.1 for inspection. Results logged to /usr/local/bundle/extensions/x86_64-linux/2.5.0/nokogiri-1.10.1/gem_make.out An error occurred while installing nokogiri (1.10.1), and Bundler cannot continue. Make sure that `gem install nokogiri -v '1.10.1' --source 'https://rubygems.org/'` succeeds before bundling. In Gemfile: rails was resolved to 5.2.2, which depends on actioncable was resolved to 5.2.2, which depends on actionpack was resolved to 5.2.2, which depends on actionview was resolved to 5.2.2, which depends on rails-dom-testing was resolved to 2.0.3, which depends on nokogiri ERROR: Service 'web' failed to build: The command '/bin/sh -c set -x && apk add --update --no-cache $RUNTIME_PACKAGES && apk add --update --virtual build-dependencies --no-cache $DEV_PACKAGES && gem install bundler --no-document && bundle config build.nokogiri --use-system-libraries && bundle install && apk del build-dependencies && cp /usr/share/zoneinfo/Asia/Tokyo /etc/localtime && apk del tzdata && rm -rf /var/cache/apk/*' returned a non-zero code: 5
分かりづらいので該当箇所のスクリーンショットも貼っておきます。

それでは、スワップファイルの設定をします。
コマンドは次のように実行していきます。
$sudo fallocate -l 4G /swapfile $sudo chmod 600 /swapfile $sudo mkswap /swapfile $sudo swapon /swapfile $echo '/swapfile none swap sw 0 0' | sudo tee -a /etc/fstab
このような感じで出来ました。

5. Docker をインストールする
公式サイトを見ながら Docker をインストールしていきます。
これは Debian へのインストール方法ですので他のディストリビューションをお使いの方は対応した公式サイトをご覧ください。
Get Docker CE for Debian | Docker Documentation
5.1. Docker インストールのためのセットアップ
次のように実行していきます。
5.1.1. リポジトリのセットアップ
$sudo apt-get update $sudo apt-get install \ apt-transport-https \ ca-certificates \ curl \ gnupg2 \ software-properties-common
5.1.2. Docker 公式の gpg キーを登録する
$curl -fsSL https://download.docker.com/linux/debian/gpg | sudo apt-key add -
鍵の fingerprint(フィンガープリント)が9DC8 5822 9FC7 DD38 854A E2D8 8D81 803C 0EBF CD88 と表示されるのを確認します。
$sudo apt-key fingerprint 0EBFCD88
このような感じで表示されれば OK です。
$sudo apt-key fingerprint 0EBFCD88 pub 4096R/0EBFCD88 2017-02-22 Key fingerprint = 9DC8 5822 9FC7 DD38 854A E2D8 8D81 803C 0EBF CD88 uid Docker Release (CE deb) <docker@docker.com> sub 4096R/F273FCD8 2017-02-22
5.1.3. stable (安定版)リポジトリをセットアップする
$sudo add-apt-repository \ "deb [arch=amd64] https://download.docker.com/linux/debian \ $(lsb_release -cs) \ stable"
5.2. Docker CE のインストール
5.2.1. apt パッケージ・インデックスを更新する
$sudo apt-get update
5.2.2. 最新バージョンの Docker CE をインストールする
$sudo apt-get install docker-ce docker-ce-cli containerd.io
5.2.3. hello-world イメージを実行する
正しくインストールされているか確認のためhello-worldを実行します。
$sudo docker run hello-world
このように「Hello from Docker!」と表示されれば OK です。
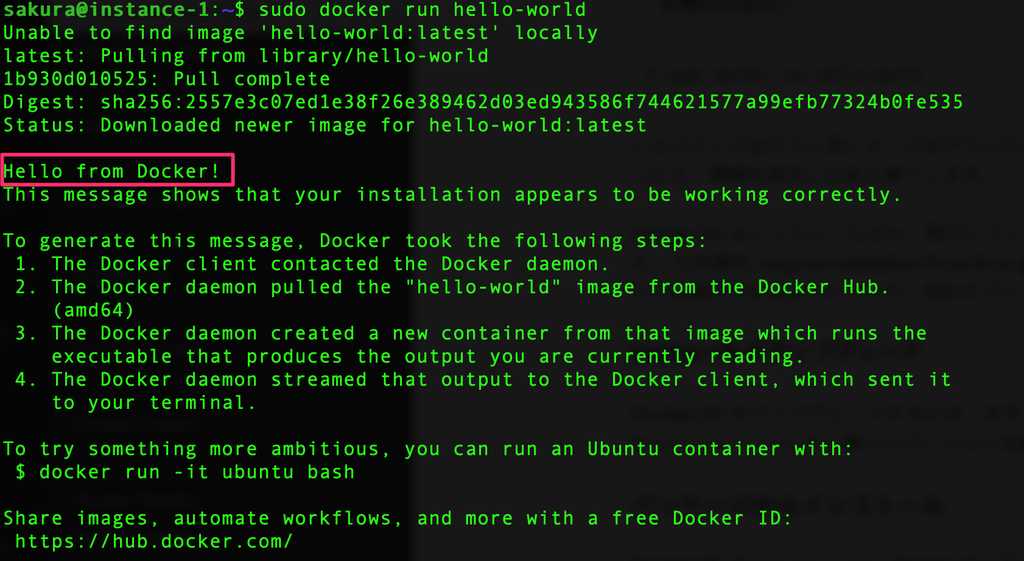
5.2.4. 特権のないユーザで Docker コマンドを実行できるようにする
現時点では Docker コマンドを実行する時はsudoが必要ですが、「docker」グループにユーザーを加えることで sudo なしで Docker コマンドを使用できるようになります。
※これはそのユーザーに Docker ホストにおける root 権限を付与することになるので信頼できるユーザーにのみ付与してください。
↓your-userをユーザー名に書き換えてください
$sudo usermod -aG docker your-user
このコマンドを実行後、一旦ログアウトして再ログインしてください。
次のコマンドでグループの設定を確認出来ます。
$cat /etc/group | grep docker
docker:x:999:sakuraのように表示されます。
先程のhello-worldがsudoなしで実行できれば OK です。
6. Docker Compose をインストールする
引き続き公式サイトを見ながら Docker Compose をインストールしていきます。
Install Docker Compose | Docker Documentation
6.1. 最新バージョンの Docker Compose をインストールする
6.1.1. GitHub のリリースページをチェックする
Releases · docker/compose · GitHub
https://github.com/docker/compose/releases
Latest となっているバージョンをインストールします。
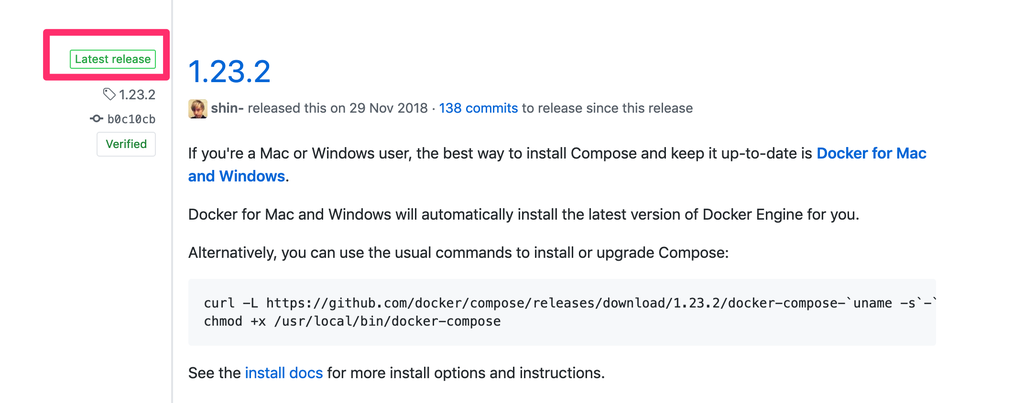
6.1.2. インストールコマンドを実行する
「1.23.2」となっている箇所を最新のバージョンに書き換えてください。
$sudo curl -L "https://github.com/docker/compose/releases/download/1.23.2/docker-compose-$(uname -s)-$(uname -m)" -o /usr/local/bin/docker-compose
6.1.3. コマンドを実行できるパーミッションを与える
$sudo chmod +x /usr/local/bin/docker-compose
$ docker-compose -vと実行してみて正常に結果が表示されれば OK です。

7. 時刻の設定をアジア(東京)に設定する

現在は時刻の設定が UTC となっていて9時間ずれています。
これを JST に変更します。
以下のコマンドを実行し、dbus パッケージをインストール
$sudo apt-get install dbus
アジア(東京)に設定します。
$sudo timedatectl set-timezone Asia/Tokyo
dateコマンドを打つと日付が JST になっていると思います。
8. おまけ SELinux の無効化?
色々な参考サイト様を拝見しましたが SELinux の無効化をしているところが多いようでした。
How to enable SELinux on Debian “Stretch” 9 – Davide Giunchi
https://giunchi.net/how-to-enable-selinux-on-debian-stretch-9
上記の参考サイト様によると、Debian9 では SELinux のサポートはされているがデフォルトではインストールされていないとのことです。
なので特に何もしませんでした。
今回はこれで終わりです。
次回はVMインスタンスにファイルを転送する方法を書いてみたいと思います。
9. 関連リンク
- 【1】HerokuからGCP無料枠にRailsアプリを引越ししたときにやったこと(GCE+Docker+Rails+Puma+PostgreSQL+Nginx+Let's Encrypt)
- 【2】GCP(GCE)で無料のVMインスタンスを作る(Always Free無料枠、外部IPアドレス取得、SSH接続、22番ポート対応)
- 【3】GCEのVMインスタンスにDockerとDocker Composeをインストールする。他設定(スワップ領域追加、タイムゾーン設定)
- 【4】GCP(GCE)のVMインスタンスにファイルを転送する(Cyberduck, scpコマンド)
- 【5】GCP(GCE)でRailsアプリを外部IPアドレス+3000番ポートで動かしてみる(環境変数COMPOSE_FILE、GCE+Docker+Rails+Puma+PostgreSQL)
- 【6】DNSテスト用に無料の独自ドメインを取得してGoogle Cloud DNSでネームサーバの設定をする(GCE,freenom,http+独自ドメイン+ポート3000でアクセスする)
- 【7】SteveLTN/HTTPS-PORTALを使ってLet's Encryptで全自動SSL対応を行う(GCP(GCE),Rails,Nginxリバースプロキシ,Docker)
【2】GCP(GCE)で無料のVMインスタンスを作る(Always Free無料枠、外部IPアドレス取得、SSH接続、22番ポート対応)
これはHerokuからGCP無料枠にRailsアプリを引越ししたときにやったことシリーズの【1】の続きです。
GCE に VM インスタンスを作成するところのメモです。
1. 公式サイト
- GCP の無料枠 - 無料の長期トライアル、Always Free | Google Cloud
- よくある質問 | Google Cloud Platform の無料枠 | Google Cloud
- イメージ | Compute Engine ドキュメント | Google Cloud
- インスタンスへの接続 | Compute Engine ドキュメント | Google Cloud
2. 目標
3. 注意点
- 無料枠を活用しているといっても完全に無料ではありません。ネットワーク流量や SSH ポートに攻撃されることでも課金されます。
- この先インスタンスを停止・削除した場合、静的 IP を使用していると課金されるので必ず開放しておくのを忘れないようにしましょう。
- アカウントを有料アカウントにアップグレードしたあと、Google から$0 ~ 1 のトランザクションが発生する場合があります。
- 無料条件は公式サイトの
Always Freeを見ておくとよいです。https://cloud.google.com/free/docs/gcp-free-tier?hl=ja
4. 参考サイト様
本当に参考になりました。ありがとうございます!
5. 作業手順
5.1. 事前準備
参考サイト様の記事を参考に設定していきます。ここでは割愛させていただきます。
- GCP にアクセスする
https://cloud.google.com/ - GCP でアカウントを作成
- プロジェクトを作成
アップグレードした請求先アカウントを登録する
https://cloud.google.com/free/docs/frequently-asked-questions#how-to-upgrade- 課金アラートを設定しておく
5.2. VM インスタンスを作成する
Compute Engine を左側のペインからクリックし、VM インスタンスをクリックします。

課金を有効にします。
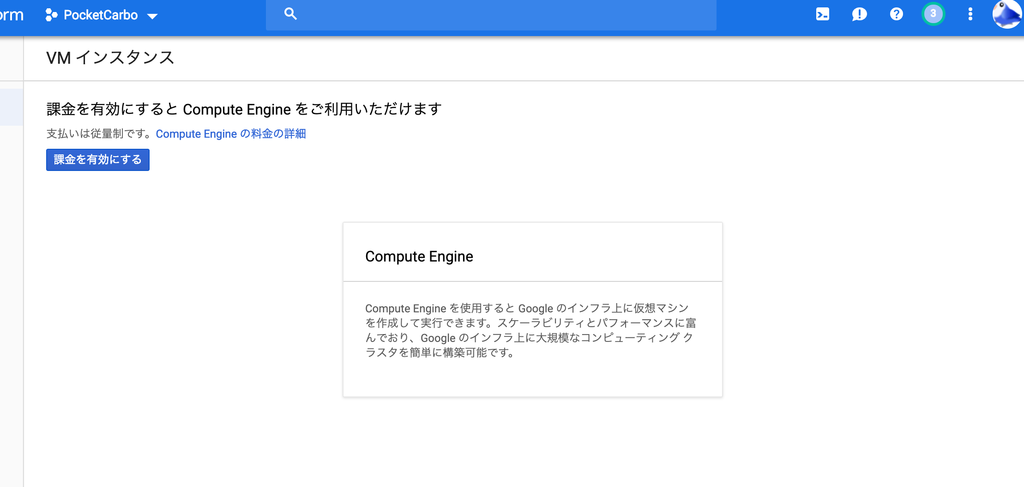
「アカウントを設定」をクリックします。
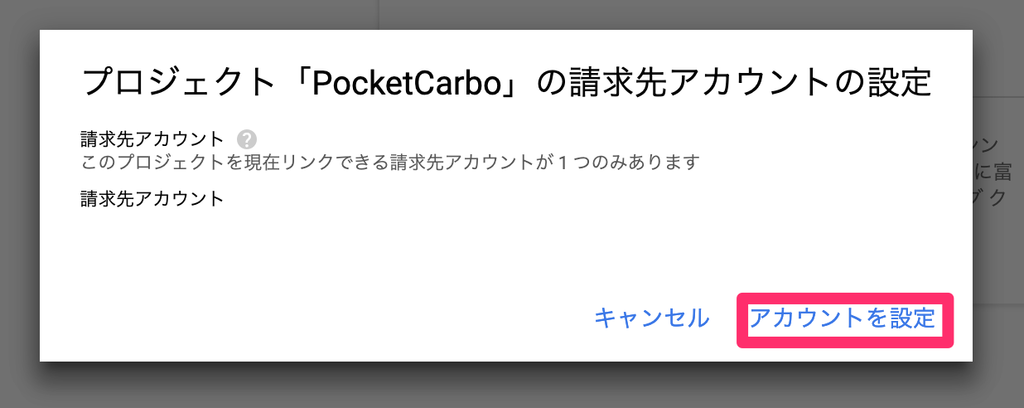
課金情報とプロジェクトを結びつけると GCE が使えるようになります。
VM インスタンスを作成します。

5.3. ディスクの設定をする
次の項目を設定します。間違えると課金対象になってしまうので慎重にやります。
| 作業項目 | 内容 |
|---|---|
| 名前 | インスタンスの名前を入力する |
| リージョンとゾーン | us-west1, us-central1, us-east1の中から選択する |
| マシンタイプ | micro(共有 vCPU x 1 メモリ 0.6 GB f1-micro)を選択する |
| ディスクサイズ | 10GB となっているので 30GB に変更する |
| ブートディスクの種類 | 標準の永続ディスクを選択する |
| OS イメージの選択 | どれか OS を選択する |
| ファイアウォールルール | HTTP, HTTPSトラフィックを許可するの両方にチェックを入れる |
| ネットワーキング | 外部 IP のIPアドレスを作成→新しい静的IPアドレスの予約の画面で名前を入力して予約ボタンをクリックする |
5.3.1. リージョンとゾーン
無料対象のリージョンは次の3つです。米国でもこれ以外は有料になります。
5.3.2. OS イメージ
公式サイトを参考に選択します。
イメージ | Compute Engine ドキュメント | Google Cloud
私は OS はデフォルトの Debian 9 stretch にしました。
今のところ特に困ったことは起きていません。
Docker をガッツリ使うのに適したContainer-Optimized OS なども用意されています。
しかし実は一度 OOM で Docker のビルドが失敗した時に swap 領域を設定して事なきを得たのですが、Container-Optimized OS ではやり方がわからなかったので避けときました。私がわかっていないだけかもしれませんが。
docker - How to enable Google Container Optimized OS swap limit support - Stack Overflow
5.3.3. ファイアウォールルール
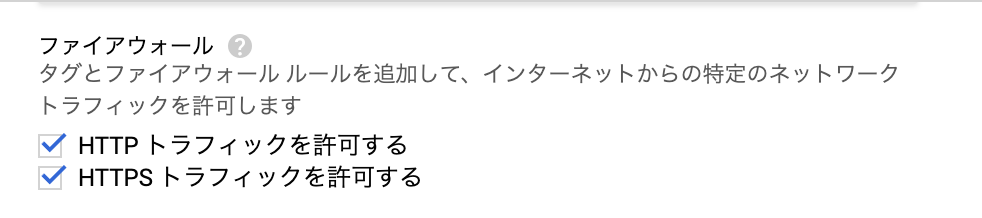
HTTP, HTTPS トラフィックを許可するの両方にチェックを入れます。
80 番と 443 番のポートが開きます。
SSL の設定のところで 80 番と 443 番が公開されている必要があります。
5.3.4. 静的 IP アドレスの予約
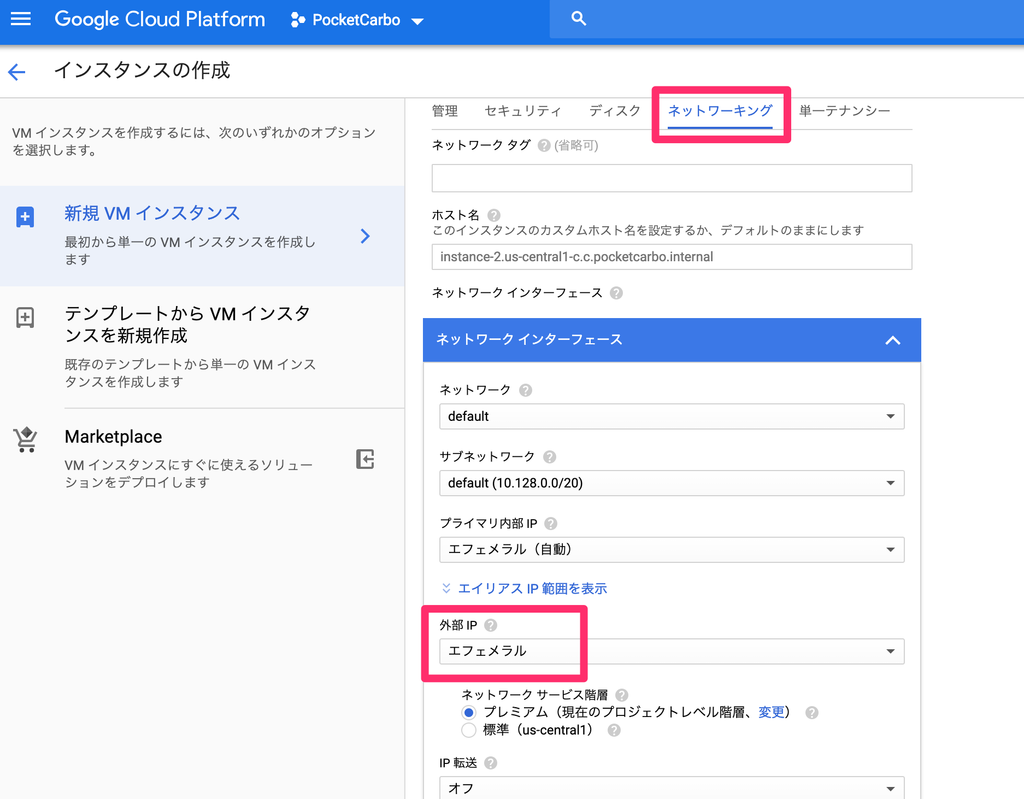
ネットワーキングというタブをクリックしてネットワークインターフェースの外部IP
のドロップダウンメニューの中からIPアドレスを作成を選択します。

新しい静的IPアドレスの予約の画面で名前を入力して予約ボタンをクリックします。
グローバル IP アドレスが取得できます。
入力を終えたら作成ボタンを押します。
インスタンスが作成されます。
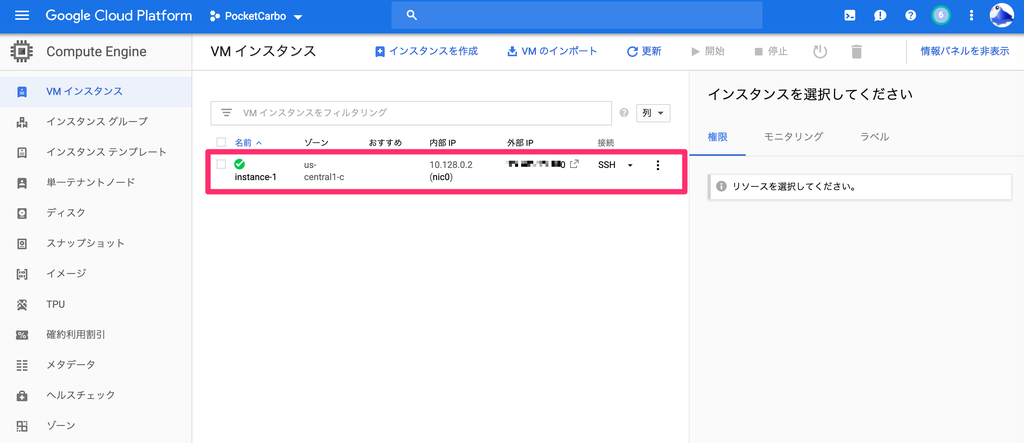
外部 IP のところに取得した固定 IP アドレスが表示されます。
これを使って SSH 接続したり、DNS サーバーの設定をしたりします。
注意点として、VM インスタンスが起動していないと外部 IP アドレスが課金されてしまいます。
使っていない IP アドレスは開放するようにしましょう。
ネットワーキング→外部IPアドレス→ アドレスを選択 →静的アドレスを開放をクリックで開放出来ます。
6. SSH 接続できるようにする
仮想マシンインスタンス作成後、インスタンスに接続する方法は次のようになります。
- Google Cloud Platform Console からブラウザで接続する
- gcloud コマンドライン ツールを使用して接続する
- 公開 SSH 認証鍵をインスタンスに渡して SSH コマンドで接続する
ここでは主に 3 番目の公開 SSH 認証鍵をインスタンスに渡して SSH コマンドで接続する方法について書いてみたいと思います。
1 番目と 2 番めも軽く触れますと、
ブラウザからインスタンスを表示して、接続 SSHと書いてあるところをクリックするとブラウザウィンドウで開くとあるのでクリックするとターミナルが起動します。
簡単に接続できました。
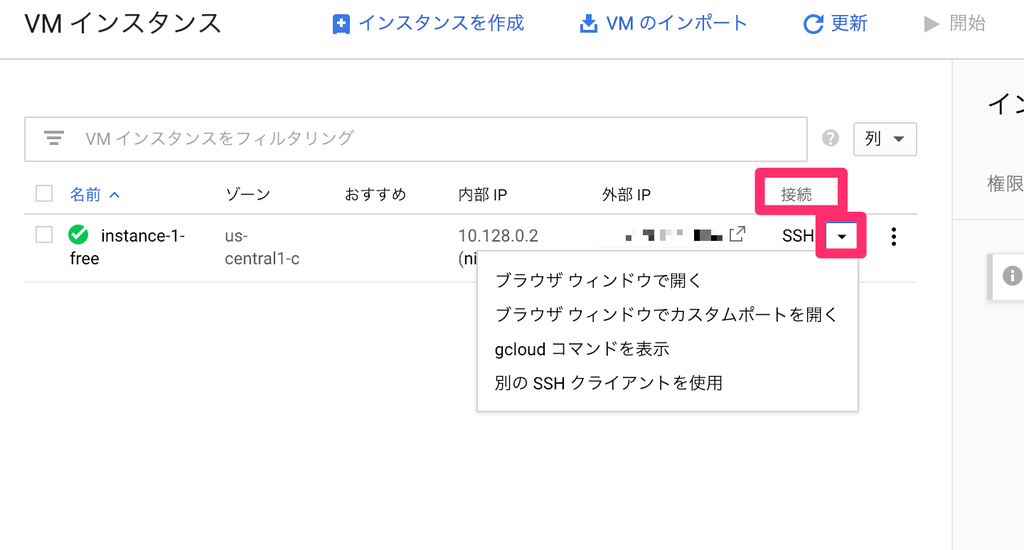
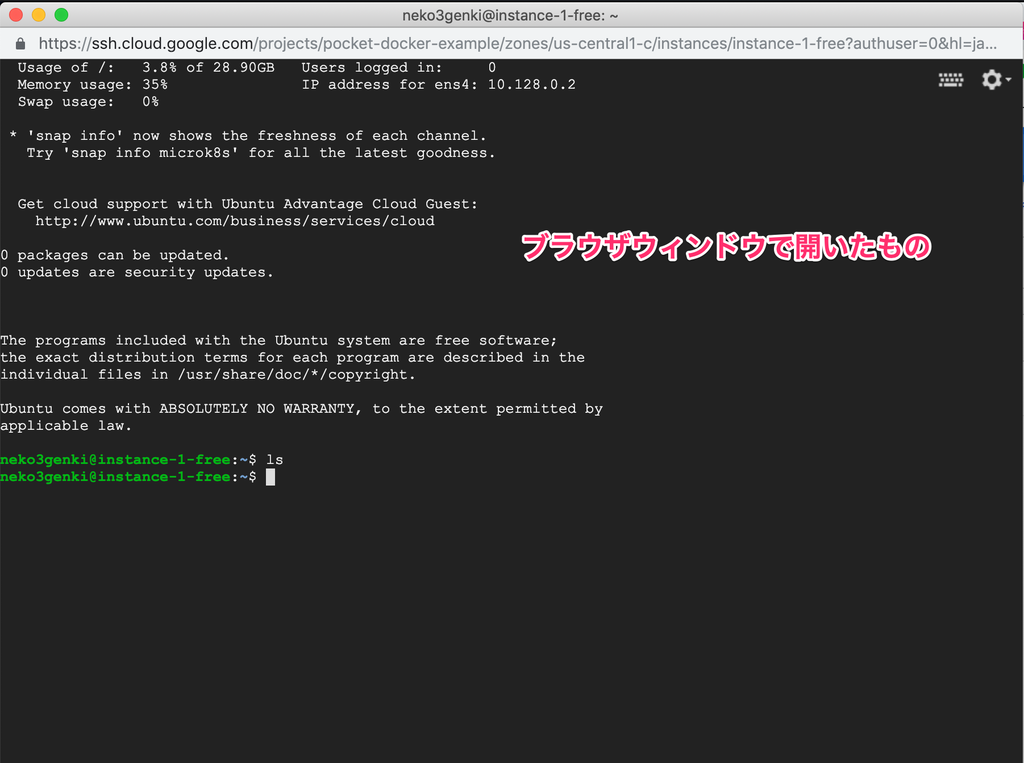
2 番めの gcloud コマンドライン ツールを使用する場合は Cloud SDK をインストールして使用します。
詳しくは公式サイトをご覧ください。
それでは、公開 SSH 認証鍵をインスタンスに渡してSSHコマンドで接続する方法について書いてみたいと思います。
なお接続の際にIPアドレスを指定するので、外部IPアドレスを取得している必要があります。
6.1. SSH 認証鍵を新規作成する
Linux / MacOS でコマンドを説明させていただきます。Windows をお使いの方は別途検索等で調べてください。
ssh-keygen コマンドを使用して新しい認証鍵を生成します。ユーザー名をコメントに追加するには、-C フラグを指定します。
$ssh-keygen -t rsa -f ~/.ssh/[KEY_FILENAME] -C [USERNAME]
秘密鍵へのアクセスを制限し、鍵の管理者だけが読み取れ、他の誰も書き込めないようにします。
$chmod 400 ~/.ssh/[KEY_FILENAME]
公開認証鍵を表示します
$cat ~/.ssh/[KEY_FILENAME].pub
6.2. SSH 公開鍵を登録する
メニューからCompute Engine→メタデータを選択します。

SSH認証鍵のタブを開いて認証鍵全体を入力という欄の中に先程表示した公開認証鍵の内容をコピペします。

保存後次のようなコマンドで SSH 接続できるようになります。
$ssh [外部IPアドレス] -i ~/.ssh/[KEY_FILENAME]
7. 22 番ポートを閉じて他のポートを開ける
参考サイト様によると、SSH ポートに攻撃されることで数円課金が発生するようです。
これを防ぎたいので参考サイト様の手順に従って 22 番ポートを閉じて他のポートを開けることにします。
7.1. ファイアウォールルールの作成(新ポート)
ナビゲーションメニューから「ネットワーク詳細の表示」を選択します。
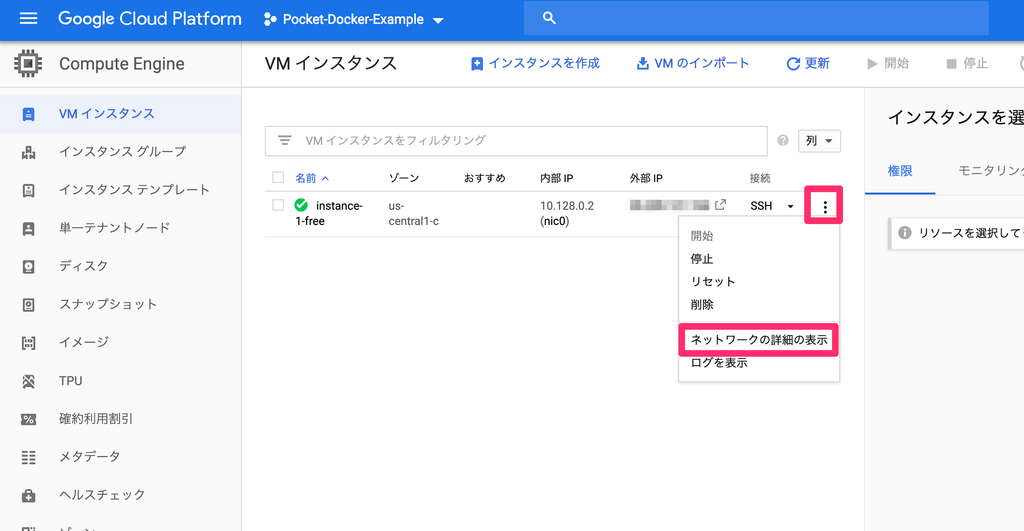
「ファイアウォールルール」→「ファイアウォールルールを作成」をクリックします。

次の項目を設定します。
開けるポート番号は任意の数字です。
| 入力項目 | 内容 |
|---|---|
| 名前 | デフォルトのルールにならって、 allow-XXXX (XXXX はポート番号)にするとよい |
| ターゲットタグ | デフォルトのルールにならって、 allowXXXX-server (XXXX はポート番号)にするとよい |
| ソース IP の範囲 | 0.0.0.0/0 |
| プロトコルとポート | 指定したプロトコルとポートをクリックし tcp のところにポート番号を入力する |
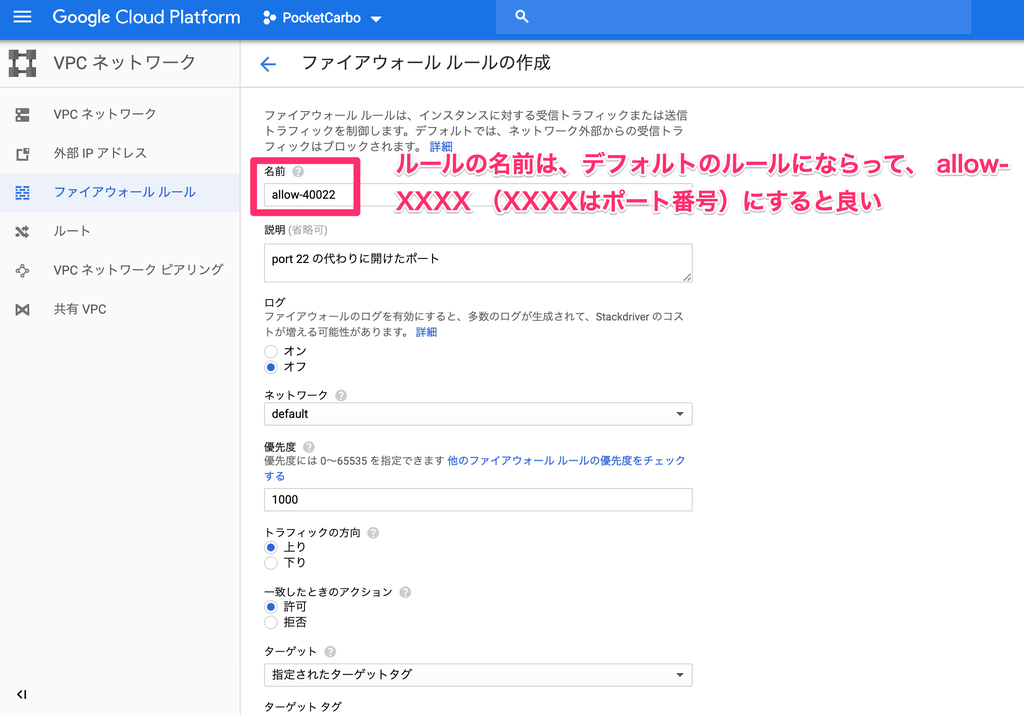
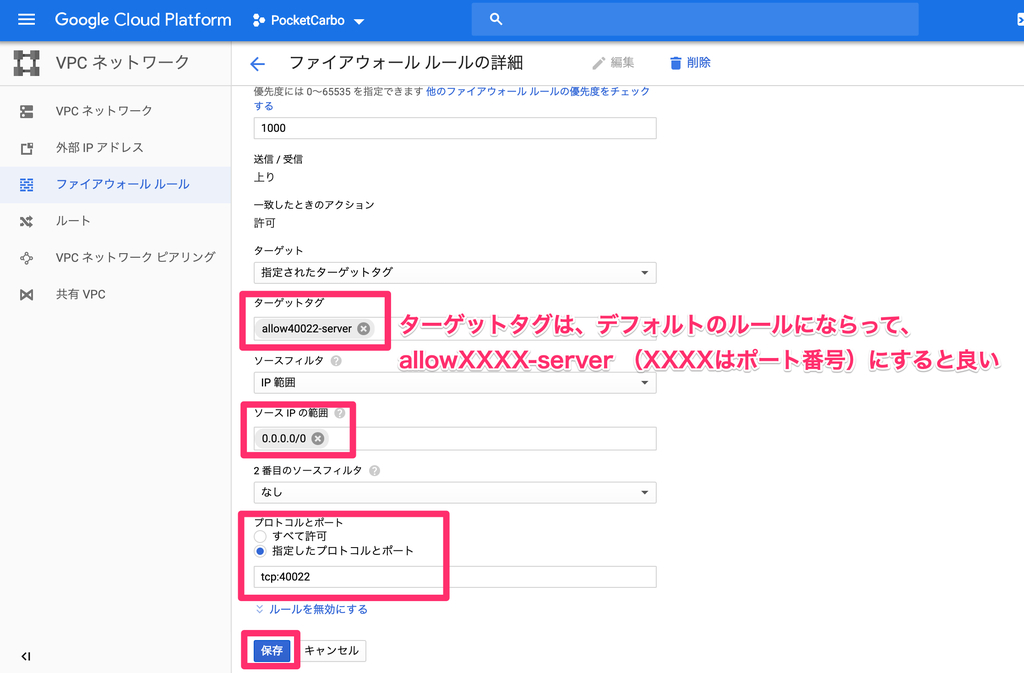
入力し終えたら「保存」を押して追加されたのを確認します。 ここで入力したターゲットタグをインスタンスのネットワークタグに追加します。
「VM インスタンスの詳細」→「編集」画面でターゲットタグを追加します。

7.2. sshd_config のポート番号の設定を変更する
以下のコマンドを実行し、設定ファイルをバックアップする
$cp /etc/ssh/sshd_config /etc/ssh/sshd_config.org
エディタを起動して設定ファイルを書き換える
$sudo vi /etc/ssh/sshd_config
#Port 22
となっているので
Port 40022
のように、先程開けたポート番号に書き換えます。
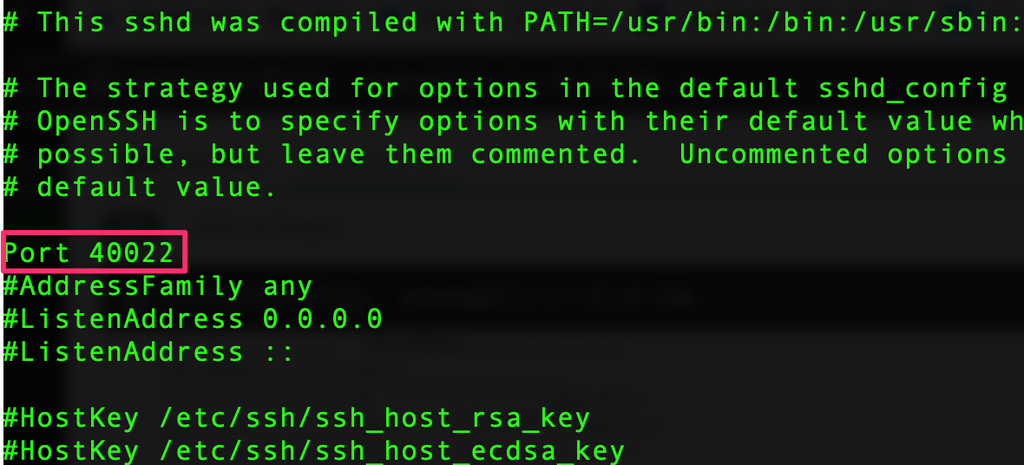
保存したら SSH を再起動します。
$sudo service ssh restart
今までデフォルトの 22 番で接続していましたが、新しく開けたポート番号で接続するようになります。
$ssh [外部IPアドレス] -i ~/.ssh/[KEY_FILENAME] -p [ポート番号]

gcloud コマンドでログインする時も-p [ポート番号]を付けることになります。
ブラウザからログインする時は「ブラウザウィンドウでカスタムポートを開く」を選択してポート番号を入力する必要があります。
ログイン出来たら 22 番のポートを閉じる作業に入ります。
7.3. ファイアウォールルールの作成(22 番ポート)
先程と同じく「ファイアウォールルールを作成」を開きます。
次の項目を設定します。
| 入力項目 | 内容 |
|---|---|
| 名前 | デフォルトのルールにならって、 disallow-22 にするとよい |
| 一致した時のアクション | 拒否 |
| ターゲットタグ | デフォルトのルールにならって、 disallow22-server にするとよい |
| ソース IP の範囲 | 0.0.0.0/0 |
| プロトコルとポート | 指定したプロトコルとポートをクリックし tcp のところに 22 を入力する |
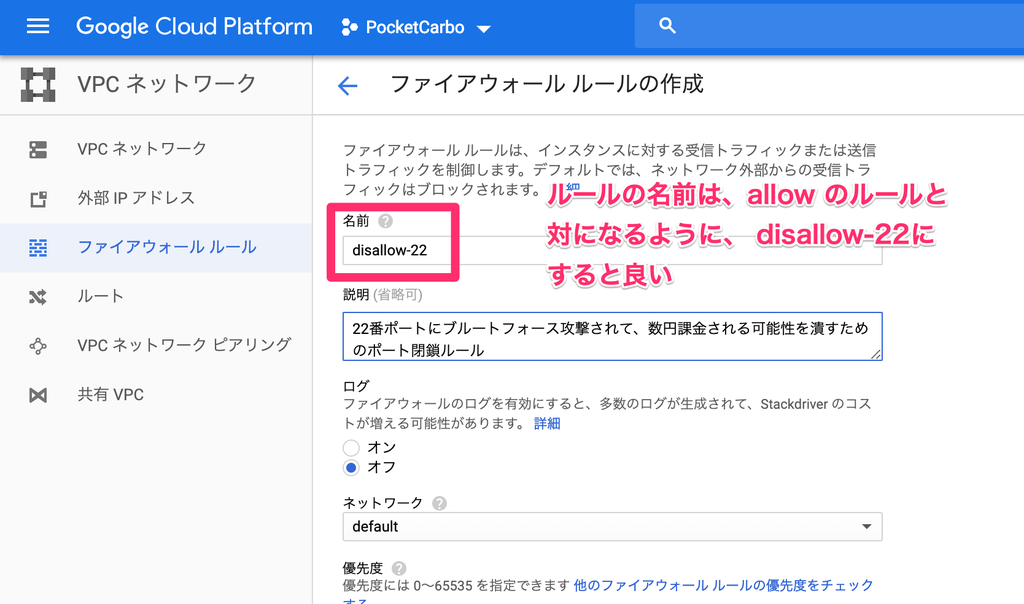
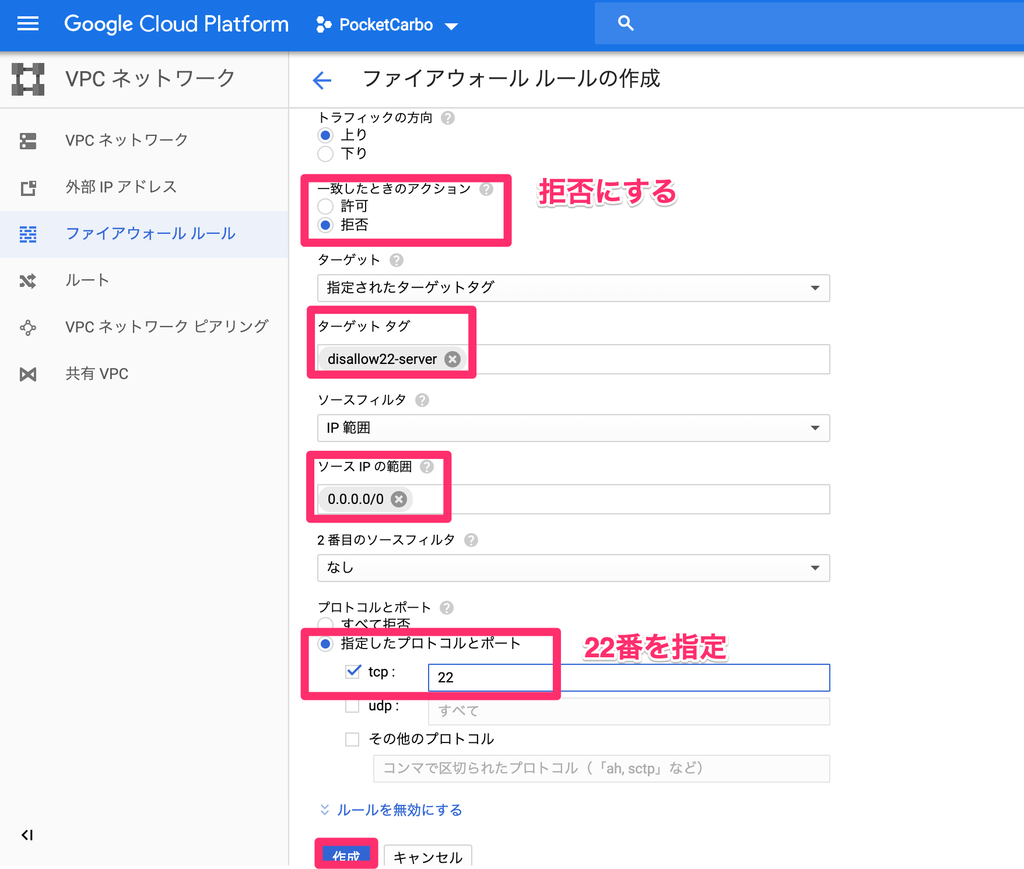
入力し終えたら「保存」を押して追加されたのを確認します。
ここで入力したターゲットタグをインスタンスのネットワークタグに追加します。
「VM インスタンスの詳細」→「編集」画面で先程作成した 22 番ポートを閉じるためのターゲットタグを追加します。
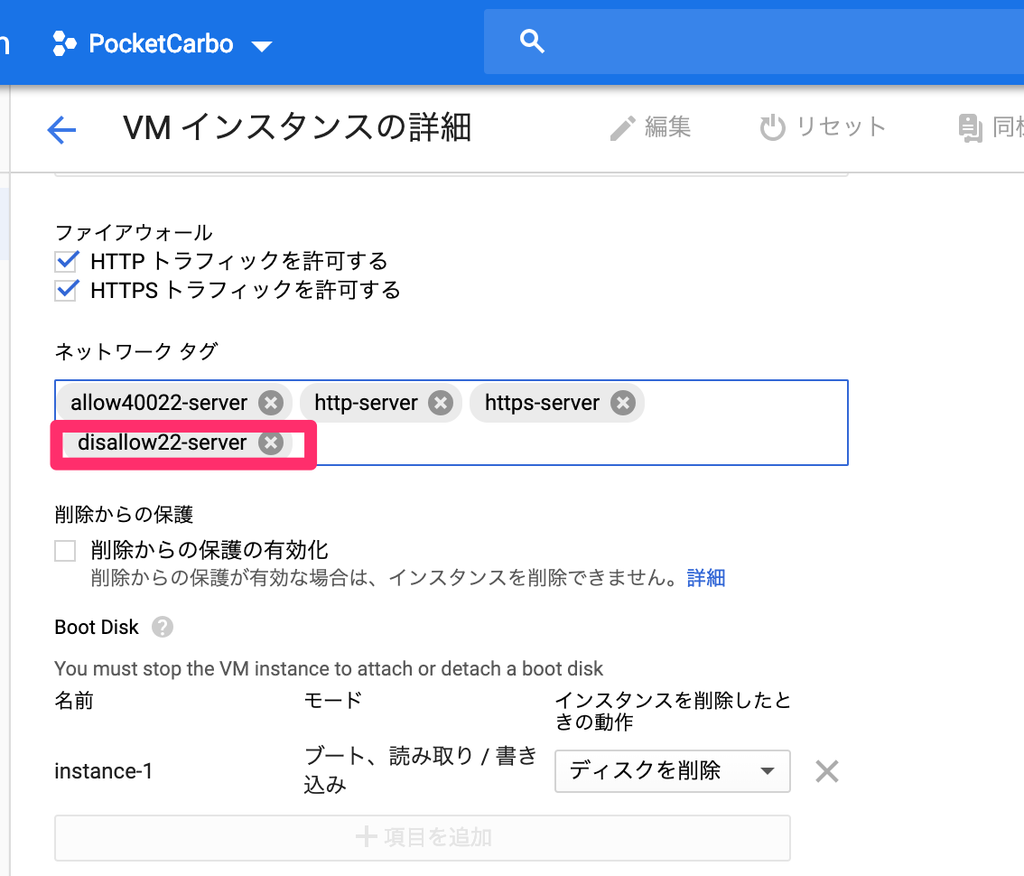
22 番でアクセス出来なくなったと思います。
これで今回の記録は終わりです。
次回は作成したインスタンスにスワップ領域追加、タイムゾーン設定を行い、DockerとDocker Composeをインストールします。
8. 関連リンク
- 【1】HerokuからGCP無料枠にRailsアプリを引越ししたときにやったこと(GCE+Docker+Rails+Puma+PostgreSQL+Nginx+Let's Encrypt)
- 【2】GCP(GCE)で無料のVMインスタンスを作る(Always Free無料枠、外部IPアドレス取得、SSH接続、22番ポート対応)
- 【3】GCEのVMインスタンスにDockerとDocker Composeをインストールする。他設定(スワップ領域追加、タイムゾーン設定)
- 【4】GCP(GCE)のVMインスタンスにファイルを転送する(Cyberduck, scpコマンド)
- 【5】GCP(GCE)でRailsアプリを外部IPアドレス+3000番ポートで動かしてみる(環境変数COMPOSE_FILE、GCE+Docker+Rails+Puma+PostgreSQL)
- 【6】DNSテスト用に無料の独自ドメインを取得してGoogle Cloud DNSでネームサーバの設定をする(GCE,freenom,http+独自ドメイン+ポート3000でアクセスする)
- 【7】SteveLTN/HTTPS-PORTALを使ってLet's Encryptで全自動SSL対応を行う(GCP(GCE),Rails,Nginxリバースプロキシ,Docker)
