【2】GCP(GCE)で無料のVMインスタンスを作る(Always Free無料枠、外部IPアドレス取得、SSH接続、22番ポート対応)
これはHerokuからGCP無料枠にRailsアプリを引越ししたときにやったことシリーズの【1】の続きです。
GCE に VM インスタンスを作成するところのメモです。
1. 公式サイト
- GCP の無料枠 - 無料の長期トライアル、Always Free | Google Cloud
- よくある質問 | Google Cloud Platform の無料枠 | Google Cloud
- イメージ | Compute Engine ドキュメント | Google Cloud
- インスタンスへの接続 | Compute Engine ドキュメント | Google Cloud
2. 目標
3. 注意点
- 無料枠を活用しているといっても完全に無料ではありません。ネットワーク流量や SSH ポートに攻撃されることでも課金されます。
- この先インスタンスを停止・削除した場合、静的 IP を使用していると課金されるので必ず開放しておくのを忘れないようにしましょう。
- アカウントを有料アカウントにアップグレードしたあと、Google から$0 ~ 1 のトランザクションが発生する場合があります。
- 無料条件は公式サイトの
Always Freeを見ておくとよいです。https://cloud.google.com/free/docs/gcp-free-tier?hl=ja
4. 参考サイト様
本当に参考になりました。ありがとうございます!
5. 作業手順
5.1. 事前準備
参考サイト様の記事を参考に設定していきます。ここでは割愛させていただきます。
- GCP にアクセスする
https://cloud.google.com/ - GCP でアカウントを作成
- プロジェクトを作成
アップグレードした請求先アカウントを登録する
https://cloud.google.com/free/docs/frequently-asked-questions#how-to-upgrade- 課金アラートを設定しておく
5.2. VM インスタンスを作成する
Compute Engine を左側のペインからクリックし、VM インスタンスをクリックします。

課金を有効にします。
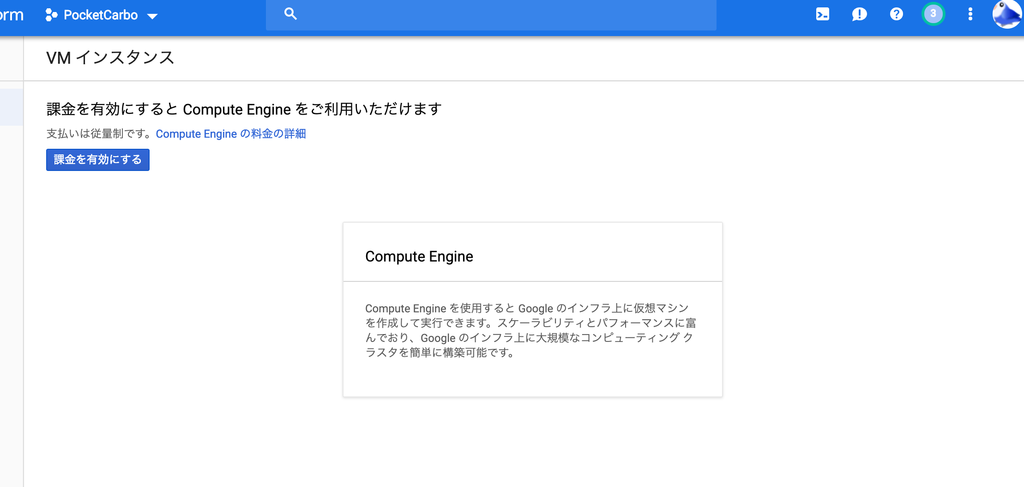
「アカウントを設定」をクリックします。
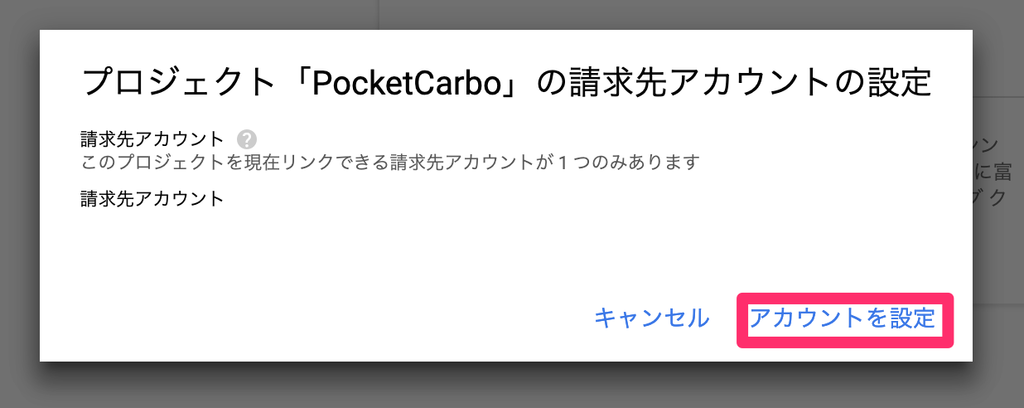
課金情報とプロジェクトを結びつけると GCE が使えるようになります。
VM インスタンスを作成します。

5.3. ディスクの設定をする
次の項目を設定します。間違えると課金対象になってしまうので慎重にやります。
| 作業項目 | 内容 |
|---|---|
| 名前 | インスタンスの名前を入力する |
| リージョンとゾーン | us-west1, us-central1, us-east1の中から選択する |
| マシンタイプ | micro(共有 vCPU x 1 メモリ 0.6 GB f1-micro)を選択する |
| ディスクサイズ | 10GB となっているので 30GB に変更する |
| ブートディスクの種類 | 標準の永続ディスクを選択する |
| OS イメージの選択 | どれか OS を選択する |
| ファイアウォールルール | HTTP, HTTPSトラフィックを許可するの両方にチェックを入れる |
| ネットワーキング | 外部 IP のIPアドレスを作成→新しい静的IPアドレスの予約の画面で名前を入力して予約ボタンをクリックする |
5.3.1. リージョンとゾーン
無料対象のリージョンは次の3つです。米国でもこれ以外は有料になります。
5.3.2. OS イメージ
公式サイトを参考に選択します。
イメージ | Compute Engine ドキュメント | Google Cloud
私は OS はデフォルトの Debian 9 stretch にしました。
今のところ特に困ったことは起きていません。
Docker をガッツリ使うのに適したContainer-Optimized OS なども用意されています。
しかし実は一度 OOM で Docker のビルドが失敗した時に swap 領域を設定して事なきを得たのですが、Container-Optimized OS ではやり方がわからなかったので避けときました。私がわかっていないだけかもしれませんが。
docker - How to enable Google Container Optimized OS swap limit support - Stack Overflow
5.3.3. ファイアウォールルール
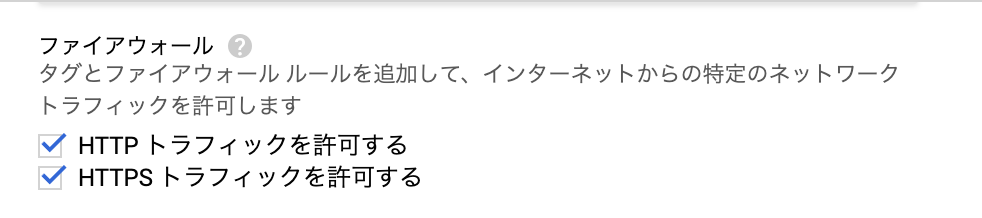
HTTP, HTTPS トラフィックを許可するの両方にチェックを入れます。
80 番と 443 番のポートが開きます。
SSL の設定のところで 80 番と 443 番が公開されている必要があります。
5.3.4. 静的 IP アドレスの予約
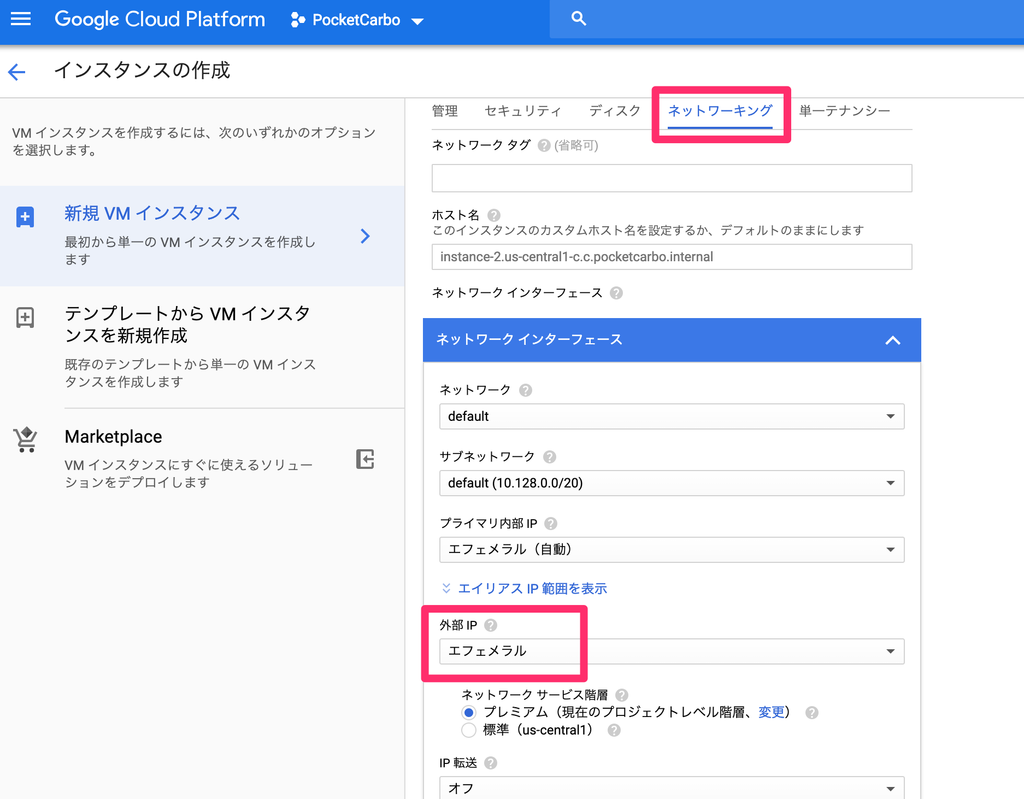
ネットワーキングというタブをクリックしてネットワークインターフェースの外部IP
のドロップダウンメニューの中からIPアドレスを作成を選択します。

新しい静的IPアドレスの予約の画面で名前を入力して予約ボタンをクリックします。
グローバル IP アドレスが取得できます。
入力を終えたら作成ボタンを押します。
インスタンスが作成されます。
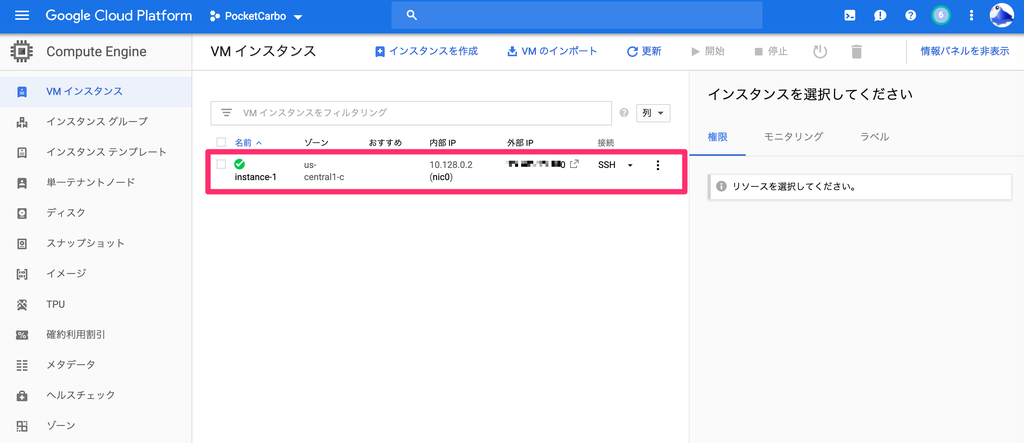
外部 IP のところに取得した固定 IP アドレスが表示されます。
これを使って SSH 接続したり、DNS サーバーの設定をしたりします。
注意点として、VM インスタンスが起動していないと外部 IP アドレスが課金されてしまいます。
使っていない IP アドレスは開放するようにしましょう。
ネットワーキング→外部IPアドレス→ アドレスを選択 →静的アドレスを開放をクリックで開放出来ます。
6. SSH 接続できるようにする
仮想マシンインスタンス作成後、インスタンスに接続する方法は次のようになります。
- Google Cloud Platform Console からブラウザで接続する
- gcloud コマンドライン ツールを使用して接続する
- 公開 SSH 認証鍵をインスタンスに渡して SSH コマンドで接続する
ここでは主に 3 番目の公開 SSH 認証鍵をインスタンスに渡して SSH コマンドで接続する方法について書いてみたいと思います。
1 番目と 2 番めも軽く触れますと、
ブラウザからインスタンスを表示して、接続 SSHと書いてあるところをクリックするとブラウザウィンドウで開くとあるのでクリックするとターミナルが起動します。
簡単に接続できました。
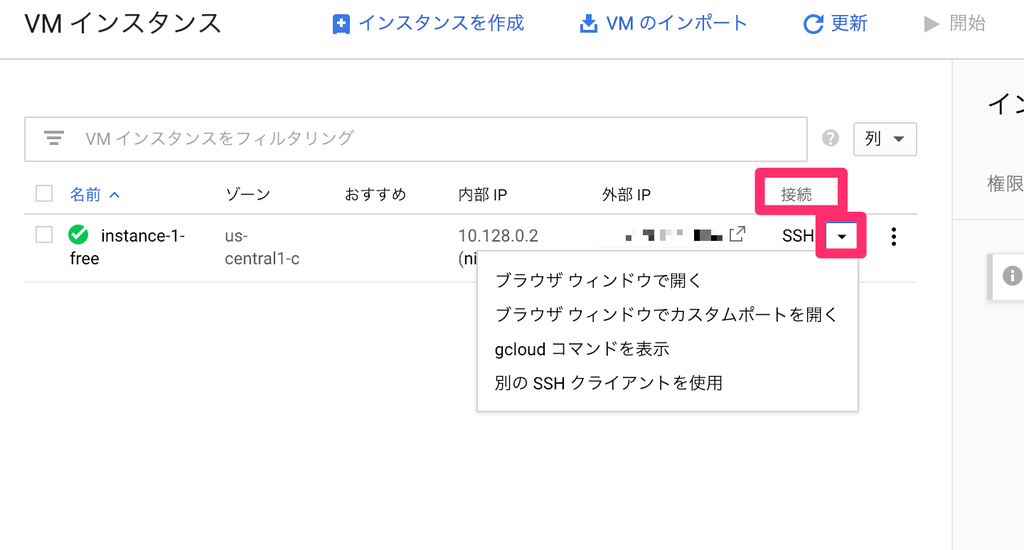
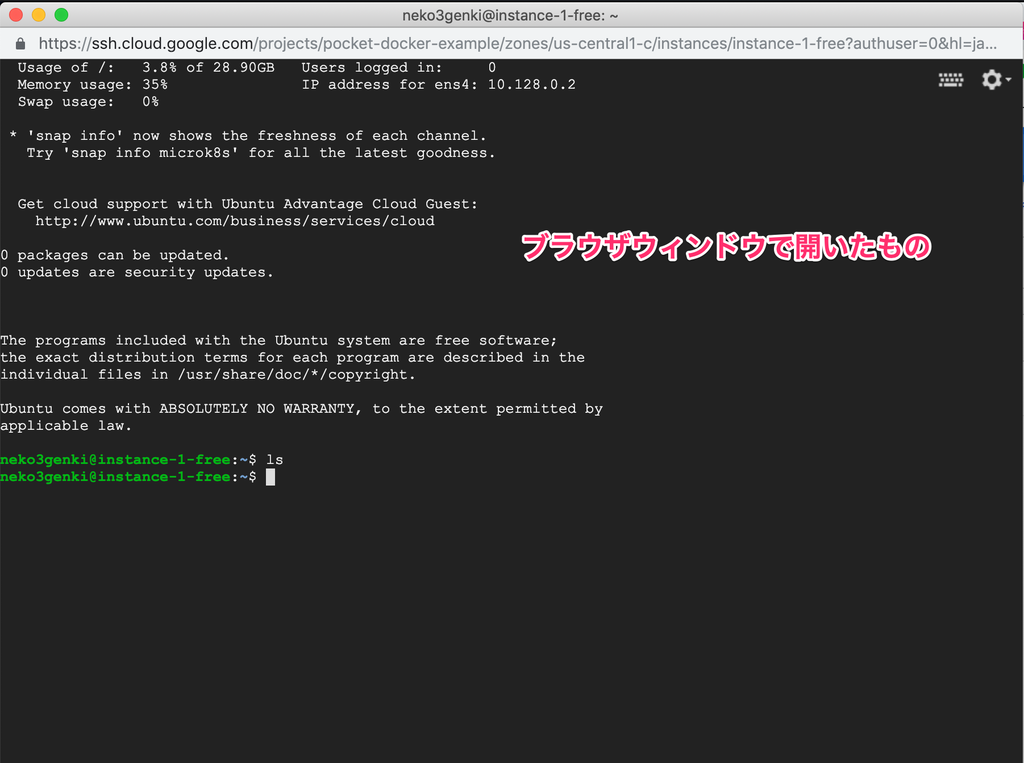
2 番めの gcloud コマンドライン ツールを使用する場合は Cloud SDK をインストールして使用します。
詳しくは公式サイトをご覧ください。
それでは、公開 SSH 認証鍵をインスタンスに渡してSSHコマンドで接続する方法について書いてみたいと思います。
なお接続の際にIPアドレスを指定するので、外部IPアドレスを取得している必要があります。
6.1. SSH 認証鍵を新規作成する
Linux / MacOS でコマンドを説明させていただきます。Windows をお使いの方は別途検索等で調べてください。
ssh-keygen コマンドを使用して新しい認証鍵を生成します。ユーザー名をコメントに追加するには、-C フラグを指定します。
$ssh-keygen -t rsa -f ~/.ssh/[KEY_FILENAME] -C [USERNAME]
秘密鍵へのアクセスを制限し、鍵の管理者だけが読み取れ、他の誰も書き込めないようにします。
$chmod 400 ~/.ssh/[KEY_FILENAME]
公開認証鍵を表示します
$cat ~/.ssh/[KEY_FILENAME].pub
6.2. SSH 公開鍵を登録する
メニューからCompute Engine→メタデータを選択します。

SSH認証鍵のタブを開いて認証鍵全体を入力という欄の中に先程表示した公開認証鍵の内容をコピペします。

保存後次のようなコマンドで SSH 接続できるようになります。
$ssh [外部IPアドレス] -i ~/.ssh/[KEY_FILENAME]
7. 22 番ポートを閉じて他のポートを開ける
参考サイト様によると、SSH ポートに攻撃されることで数円課金が発生するようです。
これを防ぎたいので参考サイト様の手順に従って 22 番ポートを閉じて他のポートを開けることにします。
7.1. ファイアウォールルールの作成(新ポート)
ナビゲーションメニューから「ネットワーク詳細の表示」を選択します。
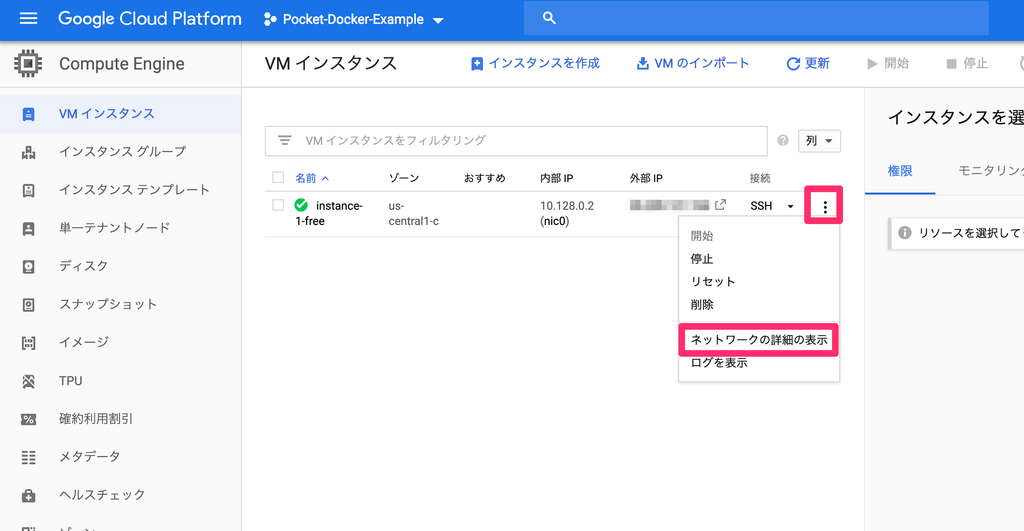
「ファイアウォールルール」→「ファイアウォールルールを作成」をクリックします。

次の項目を設定します。
開けるポート番号は任意の数字です。
| 入力項目 | 内容 |
|---|---|
| 名前 | デフォルトのルールにならって、 allow-XXXX (XXXX はポート番号)にするとよい |
| ターゲットタグ | デフォルトのルールにならって、 allowXXXX-server (XXXX はポート番号)にするとよい |
| ソース IP の範囲 | 0.0.0.0/0 |
| プロトコルとポート | 指定したプロトコルとポートをクリックし tcp のところにポート番号を入力する |
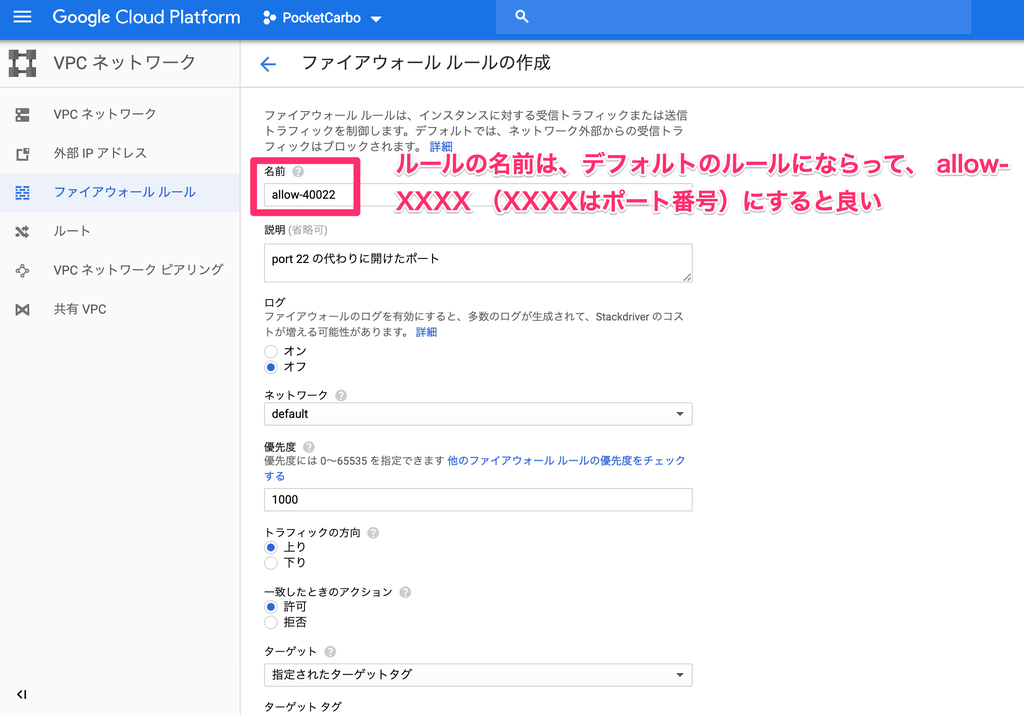
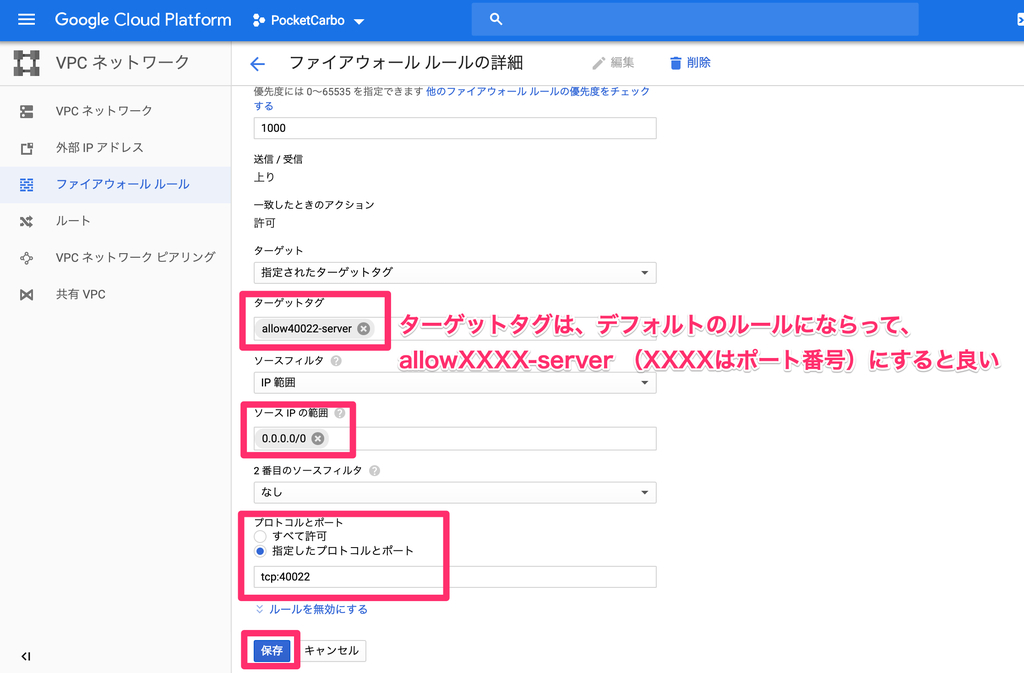
入力し終えたら「保存」を押して追加されたのを確認します。 ここで入力したターゲットタグをインスタンスのネットワークタグに追加します。
「VM インスタンスの詳細」→「編集」画面でターゲットタグを追加します。

7.2. sshd_config のポート番号の設定を変更する
以下のコマンドを実行し、設定ファイルをバックアップする
$cp /etc/ssh/sshd_config /etc/ssh/sshd_config.org
エディタを起動して設定ファイルを書き換える
$sudo vi /etc/ssh/sshd_config
#Port 22
となっているので
Port 40022
のように、先程開けたポート番号に書き換えます。
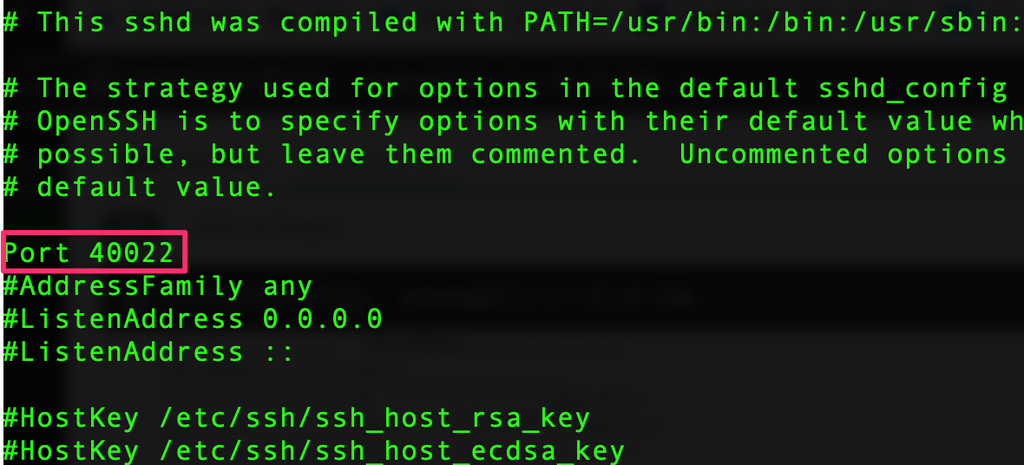
保存したら SSH を再起動します。
$sudo service ssh restart
今までデフォルトの 22 番で接続していましたが、新しく開けたポート番号で接続するようになります。
$ssh [外部IPアドレス] -i ~/.ssh/[KEY_FILENAME] -p [ポート番号]

gcloud コマンドでログインする時も-p [ポート番号]を付けることになります。
ブラウザからログインする時は「ブラウザウィンドウでカスタムポートを開く」を選択してポート番号を入力する必要があります。
ログイン出来たら 22 番のポートを閉じる作業に入ります。
7.3. ファイアウォールルールの作成(22 番ポート)
先程と同じく「ファイアウォールルールを作成」を開きます。
次の項目を設定します。
| 入力項目 | 内容 |
|---|---|
| 名前 | デフォルトのルールにならって、 disallow-22 にするとよい |
| 一致した時のアクション | 拒否 |
| ターゲットタグ | デフォルトのルールにならって、 disallow22-server にするとよい |
| ソース IP の範囲 | 0.0.0.0/0 |
| プロトコルとポート | 指定したプロトコルとポートをクリックし tcp のところに 22 を入力する |
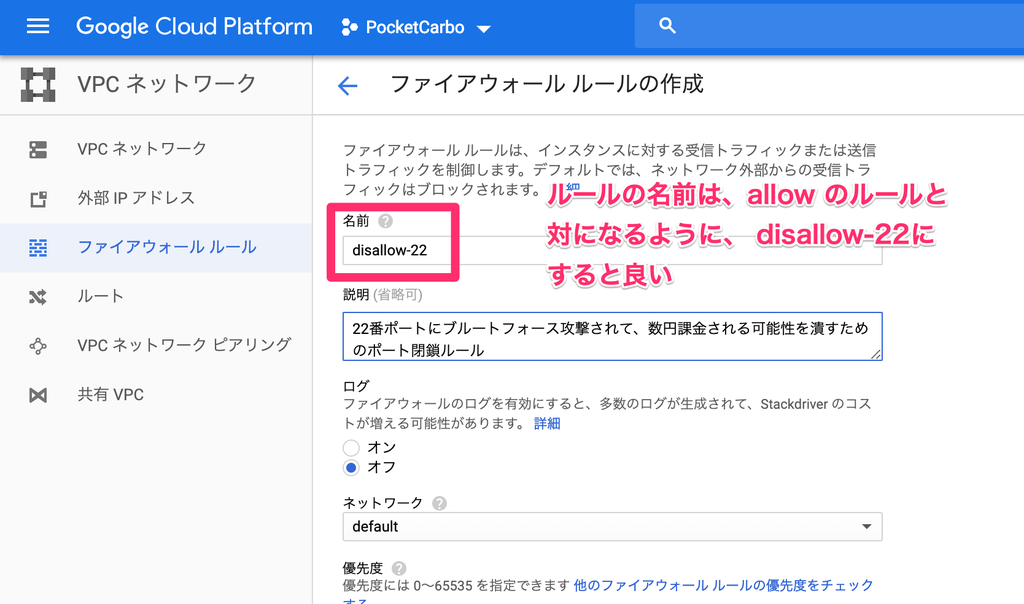
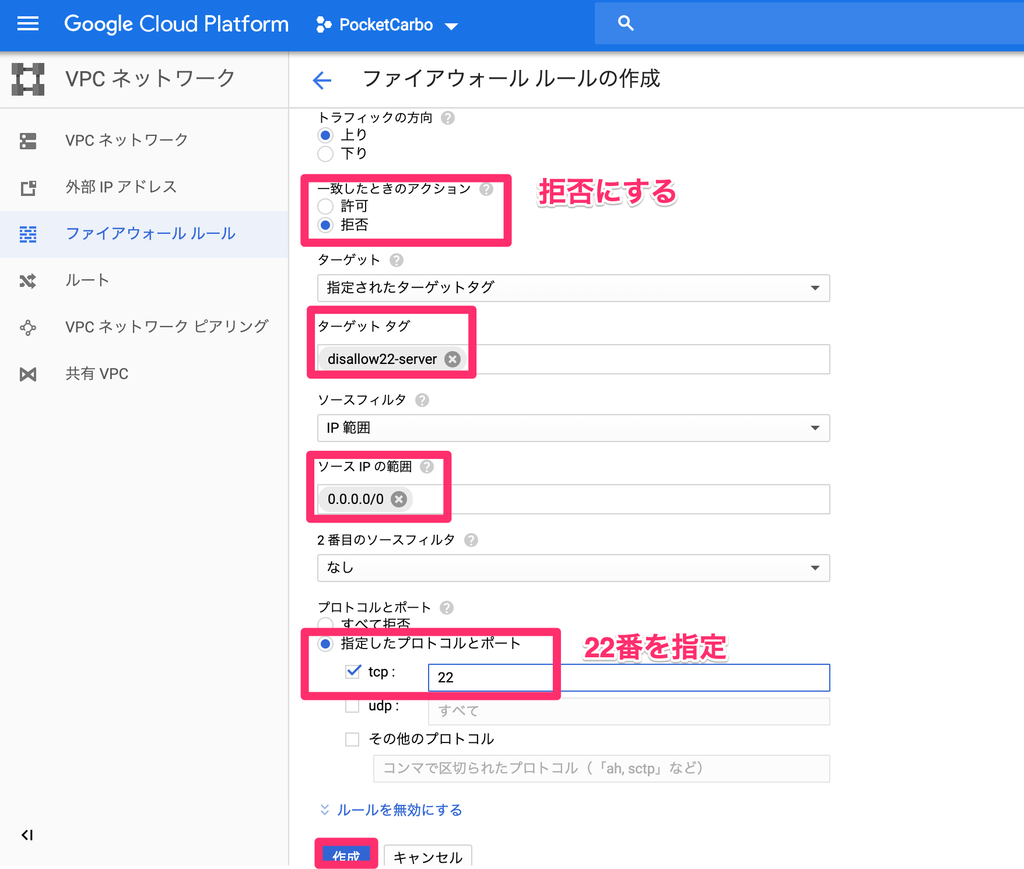
入力し終えたら「保存」を押して追加されたのを確認します。
ここで入力したターゲットタグをインスタンスのネットワークタグに追加します。
「VM インスタンスの詳細」→「編集」画面で先程作成した 22 番ポートを閉じるためのターゲットタグを追加します。
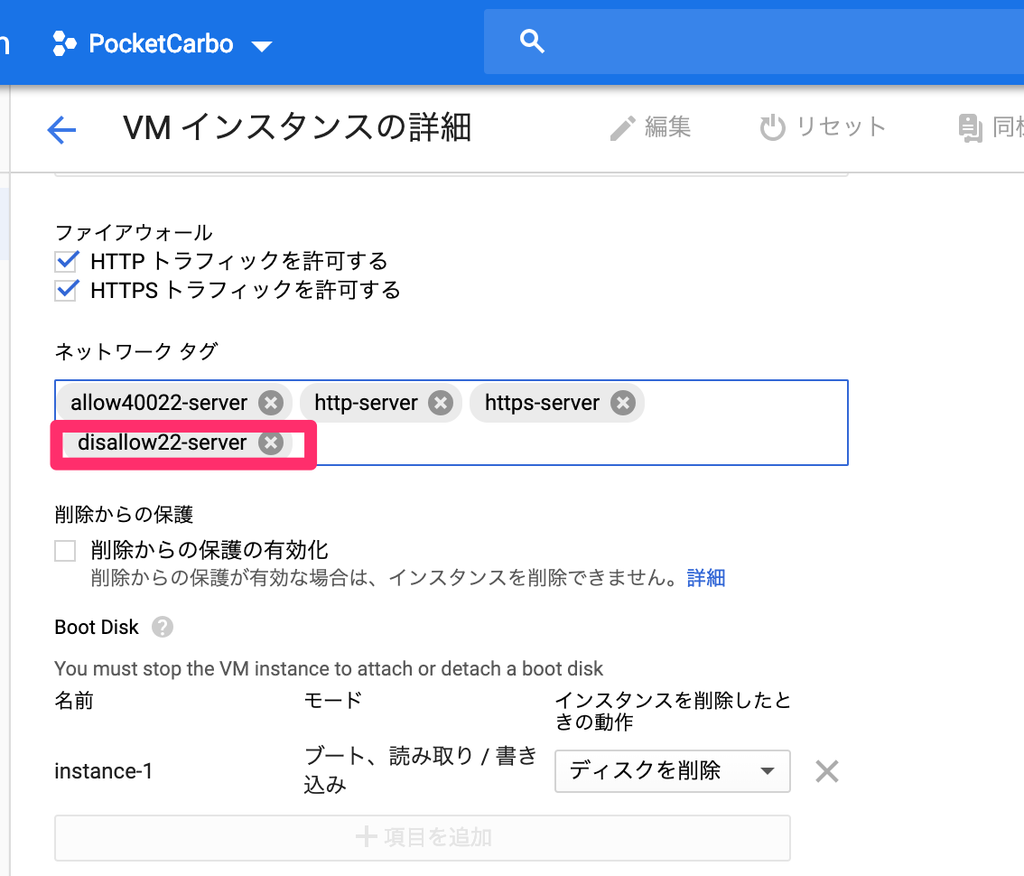
22 番でアクセス出来なくなったと思います。
これで今回の記録は終わりです。
次回は作成したインスタンスにスワップ領域追加、タイムゾーン設定を行い、DockerとDocker Composeをインストールします。
8. 関連リンク
- 【1】HerokuからGCP無料枠にRailsアプリを引越ししたときにやったこと(GCE+Docker+Rails+Puma+PostgreSQL+Nginx+Let's Encrypt)
- 【2】GCP(GCE)で無料のVMインスタンスを作る(Always Free無料枠、外部IPアドレス取得、SSH接続、22番ポート対応)
- 【3】GCEのVMインスタンスにDockerとDocker Composeをインストールする。他設定(スワップ領域追加、タイムゾーン設定)
- 【4】GCP(GCE)のVMインスタンスにファイルを転送する(Cyberduck, scpコマンド)
- 【5】GCP(GCE)でRailsアプリを外部IPアドレス+3000番ポートで動かしてみる(環境変数COMPOSE_FILE、GCE+Docker+Rails+Puma+PostgreSQL)
- 【6】DNSテスト用に無料の独自ドメインを取得してGoogle Cloud DNSでネームサーバの設定をする(GCE,freenom,http+独自ドメイン+ポート3000でアクセスする)
- 【7】SteveLTN/HTTPS-PORTALを使ってLet's Encryptで全自動SSL対応を行う(GCP(GCE),Rails,Nginxリバースプロキシ,Docker)
【1】HerokuからGCP無料枠にRailsアプリを引越ししたときにやったこと(GCE+Docker+Rails+Puma+PostgreSQL+Nginx+Let's Encrypt)
こんにちは。さくらです。
ポケット糖質量という Rails アプリを GCP(Google Cloud Platform)のサービスの一つであるGCE(Google Compute Engine)の無料枠を使って公開しました。
以前から Heroku のサーバーで公開していたのですが、この度お引越ししました。
そこで色々な手順を踏んだわけですが、知識不足で大変でしたので忘れてしまわないようにメモしておきます。
1. 前提
- Rails5.2 で作った web サイトを作成済み
- Heroku で公開済み(2017/4〜2019/2 まで)
- SSL 対応済
- 個人開発
2. 移転前(Heroku)の仕様
| 主な仕様 | 内容 |
|---|---|
| サーバー OS | heroku-16(Ubuntu 16.04) |
| 作業ステージ | production(Heroku), staging(Heroku), development(local)の3つ |
| DB の種類 | production と staging は Heroku の PostgreSQL、development は SQLite3 |
| Web サーバー | よくわからない(Heroku がうまいことやってくれていた) |
| DNS サーバー | Heroku |
| SSL 対応 | Automated Certificate Management という Heroku の機能で簡単 SSL&証明書自動更新 |
| デプロイ方法 | Heroku Git を使ってソースコード push ですぐデプロイ |
| 料金 | Hobby プラン $7/Month |
3. 移転後(Google Compute Engine)の仕様
| 主な仕様 | 内容 |
|---|---|
| サーバー OS | GCE(Google Compute Engine) + Debian9 + Docker |
| 作業ステージ | production(GCE), development(local)の2つ |
| DB の種類 | PostgreSQL のみ |
| Web サーバー | Nginx |
| DNS サーバー | お名前.com |
| SSL 対応 | Let's Encrypt の証明書取得&自動更新出来るコンテナを使う |
| デプロイ方法 | Github からコードを pull した後手作業で Docker Compose のコマンドでデプロイ |
| 料金 | 無料(〜数円) |
4. 移転の目的
Heroku のサーバー代が月$7 は別に高くないっちゃないんですが、他にもっと安い VPS もあるし GCP の無料枠なら安心感があるし、自分のサイトはリソースを必要とするようなものではないのでコストダウンすることを決めました。
無料で動的サイトをホスティングするのに GCP の他にArukasもありましたが、Docker Hub 上に保管されているパブリックリポジトリにのみ対応だったので候補から外しました。
その他の候補としてはWebARENA の VPS クラウド が月額 360 円~で良さそうでした。
人気のようで、契約したくても在庫切れの時があるらしいです。
その他に Docker を触ってみたいという欲求があり、いい機会だから始めることにしました。
これは純粋に興味本位です。Heroku のような運用でも困ったりはしていませんでした。
Dockerが必要になることもなかったですし。
5. 移転の感想
移転のためのあれこれを経験して一番良かったことは、これから他のサーバーを利用する時があっても自分でも利用できそうだという感覚がつかめたことです。
用語や手順など、Herokuではあまり考えてなかった部分も雰囲気がつかめたのではないでしょうか。
今後自分がサーバーをいじるとしたらコスパの良いVPSサーバーを借りる可能性が高いと思います。
それなら今回の引越しで行った工程は全て役に立つと思います。
一つ可能性が拓けたと考えてもよいのかなと思っています。
大変だったことは、既存のプロジェクトを Docker 化することです。
Dockerファイルの記述などはサンプルみたいに短いのに、書いて動くまでに時間がかかりました。
学習はそれなりに時間がかかり今も勉強中です。
でもサーバー移転をしようと決めたことがよいプレッシャーとなり、投げ出さなくてすみました。
Docker はまだ使いこなせているというレベルではないものの、サブ PC のSurface Goという 10 インチの Windows 機で MacBook と同じようにコンテナを起動出来た時は感動しました。
ローカルに Ruby さえインストールしなくても動くというか、OS レベルから同一の環境を用意出来ますもんね 。
それとVM インスタンス上にアプリを動かせるまで持っていくのにも、わからないことだらけで時間がかかりました。
途中もっと簡単に出来る方法は無いのか?と思ったりしましたが、それって Heroku じゃんと結局 Heroku の優しさが身にしみたりしました。
今も Heroku で Web を始めて本当によかったと思っています。
初めてアプリを作るのでも大変なのに、サーバー環境の構築なんて力尽きていたかもしれません。
Rails の勉強中に Heroku が良いと勧めてくれたRails チュートリアルに感謝してます。
もちろん Heroku にもすごく感謝してます!
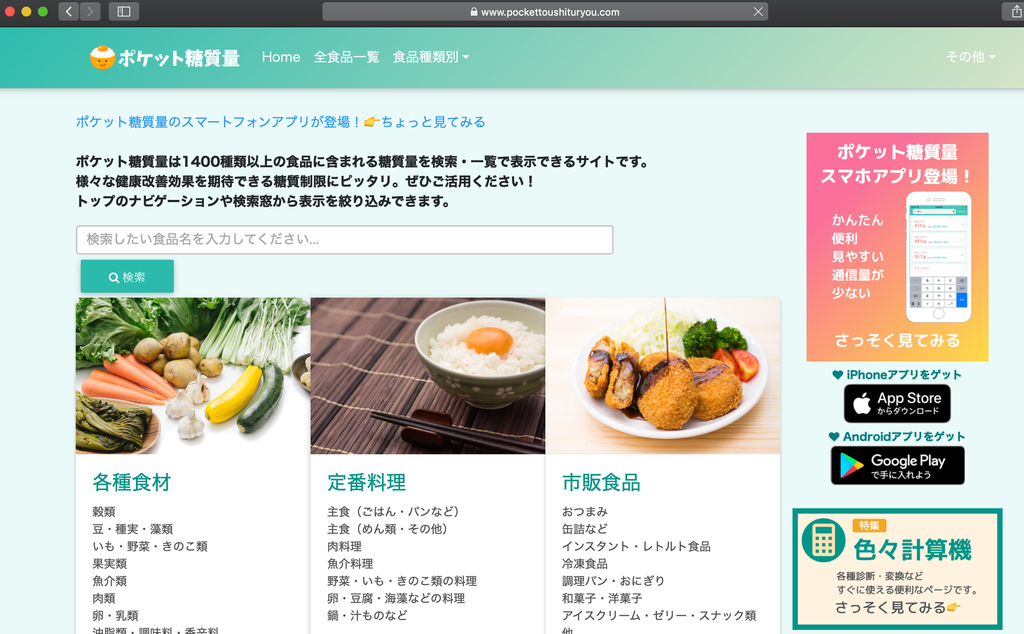
6. 注意点
- この記事は初心者が初めて VPS サーバーを構築した記録のため冗長気味に書いてあります。わざわざ書くほどでもない当たり前のコマンドなども書いてあります。
- DockerでのDBの扱いに注意が必要です。
ポケット糖質量のデータは csv ファイルから投入すれば出来上がり、しかも ReadOnly なデータです。
ほとんどソースコードの一部のようなものなので、DB をコンテナの外に設定していません。
コンテナを消せば DB もすべて消えてしまいます。
ポケット糖質量独自の仕様によりこのような環境になっておりますので、参考にする時はご注意ください。 - GCPの無料枠を使っていますが、完全に無料にならないことがあります。下りのネットワーク1G以上だったりSSHポートへの攻撃で課金が発生したりすることがあります。
7. 作業手順
下記の関連リンクの順番に作業していきます。
大雑把な内容はこのようになります。
8. 関連リンク
- 【1】HerokuからGCP無料枠にRailsアプリを引越ししたときにやったこと(GCE+Docker+Rails+Puma+PostgreSQL+Nginx+Let's Encrypt)
- 【2】GCP(GCE)で無料のVMインスタンスを作る(Always Free無料枠、外部IPアドレス取得、SSH接続、22番ポート対応)
- 【3】GCEのVMインスタンスにDockerとDocker Composeをインストールする。他設定(スワップ領域追加、タイムゾーン設定)
- 【4】GCP(GCE)のVMインスタンスにファイルを転送する(Cyberduck, scpコマンド)
- 【5】GCP(GCE)でRailsアプリを外部IPアドレス+3000番ポートで動かしてみる(環境変数COMPOSE_FILE、GCE+Docker+Rails+Puma+PostgreSQL)
- 【6】DNSテスト用に無料の独自ドメインを取得してGoogle Cloud DNSでネームサーバの設定をする(GCE,freenom,http+独自ドメイン+ポート3000でアクセスする)
- 【7】SteveLTN/HTTPS-PORTALを使ってLet's Encryptで全自動SSL対応を行う(GCP(GCE),Rails,Nginxリバースプロキシ,Docker)
Mac OS 10.13 High SierraでWD HDD 外付けハードディスク Elementsをフォーマットする
先日のAmazon プライムデーでハードディスクを購入しました。
Western Digital(WD)社の外付けハードディスクドライブ、Elementsというものです。
2018/07/18現在19800円になっていますが、セールで4000円オフで買いました。
有線で接続する外付けHDDですが、6Tの容量がありますから安心して最終データ保管庫として使ってます。
現在はMacのバックアップにはAppleのAir Mac Time Capsule 3Tを使用して
TimeMachine + 普通のハードディスクとして数年間使っていますが、
販売終了だそうで、気に入っていたのに残念です。
Time Capsuleが壊れそうになったら、無線ルーター+WDの外付けハードディスクでNASを構築してみようかなーと思っております。(製品の仕様的に出来るのかは確認しておりませんが)
ほとんどAir Mac Time Capsuleと同じようなことが出来そう!
参考サイト様
yutta-rich.com
当エントリーでは、WD ElementsをHDDとPCをケーブルでつないで通常の外付けハードディスクとして使うための準備段階を記述しております。
この商品は出荷時にWindows用にフォーマットされていますが、
Macでもフォーマットすれば問題なく使用できます。
実施した環境
MacBook Pro 15 Retina 2015 mid
Mac OS 10.13.6 High Sierra
公式サイト
support.wdc.com
当エントリーは公式サイトの内容ほとんどそのままです。
フォーマット手順
電源アダプターと接続ケーブルを接続する
電源アダプターと接続ケーブルをHDDに挿します。
接続ケーブルをMacのUSBポートに挿します。
ディスクユーティリティを起動する
Finderを起動して、「アプリケーション」→「ユーティリティ」→「ディスクユーティリティ」をダブルクリックして起動します。

ディスクユーティリティの上部の「表示」→「すべてのデバイスを表示」をクリックします。

接続したHDDが表示されます。
HDDをフォーマットする
ドライブ WD Elementsの右側のイジェクトボタンをクリックします。
ボリュームがグレーアウトします。

ドライブ WD Elementsをクリックします。
上部の「消去」ボタンをクリックします。

“WD Elements 25A3 Media”を消去しますか?
というようなダイアログが表示されるので、次のように設定します。
| 名前 | ドライブの名前を入力する |
| フォーマット | ハードディスクのフォーマット形式を選択する |
| 方式 | GUID Partition Map(デフォルト) |
フォーマットですが、Mac以外から使用しない場合、デフォルトの
「Mac OS 拡張(ジャーナリング)」でフォーマットでいいかと思いますが、
MacとWindows両方から使用する場合はFAT形式でフォーマットする必要があります。
「MS-DOS(FAT)」または「exFAT」で可能ですが、Windowsの機器が古くなければexFATでフォーマットすればよいと思います。
余談ですが、MacでTimeMachineを使いたい&MacとWindowsでファイルを共有したい
という場合はパーティションを作成してTimeMachine用のパーティションを「Mac OS 拡張(ジャーナリング)」でフォーマット、
Windowsとの共有用のパーティションを「exFAT」または「FAT32」でフォーマットすれば1台で両方のニーズを満たせると思います。
入力し終えたら「消去」ボタンを押します。
これでフォーマット完了です。
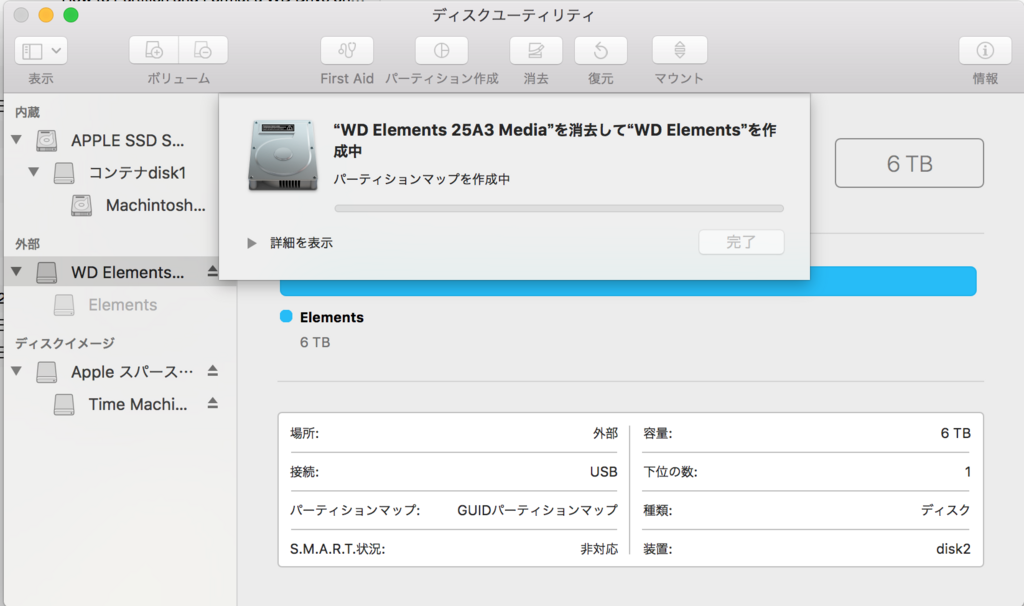

Finderからフォルダを作成したりデータをコピーしたり出来るようになりました。
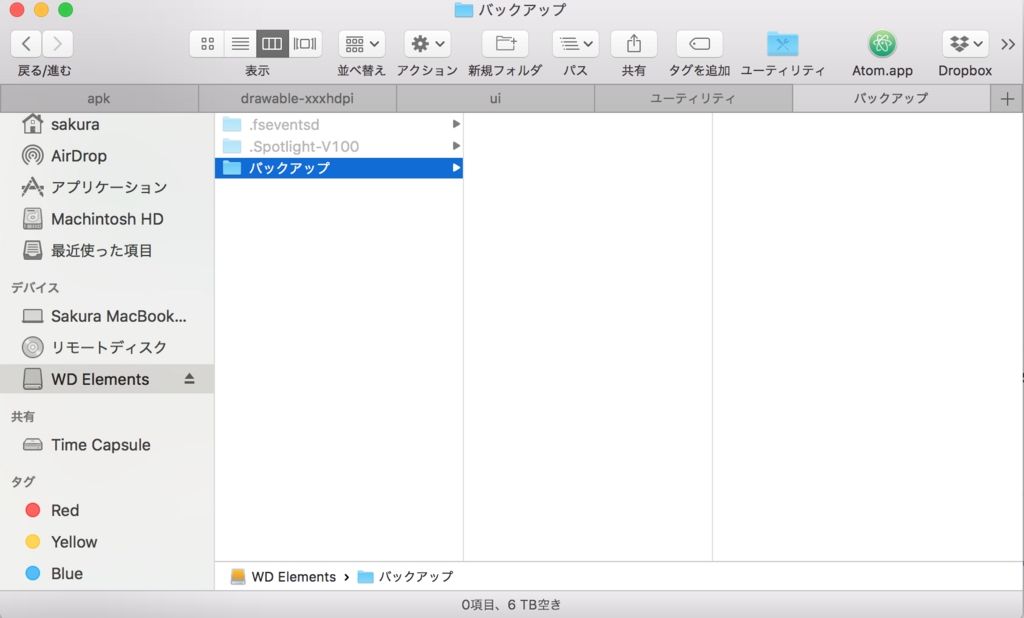
以上です。
