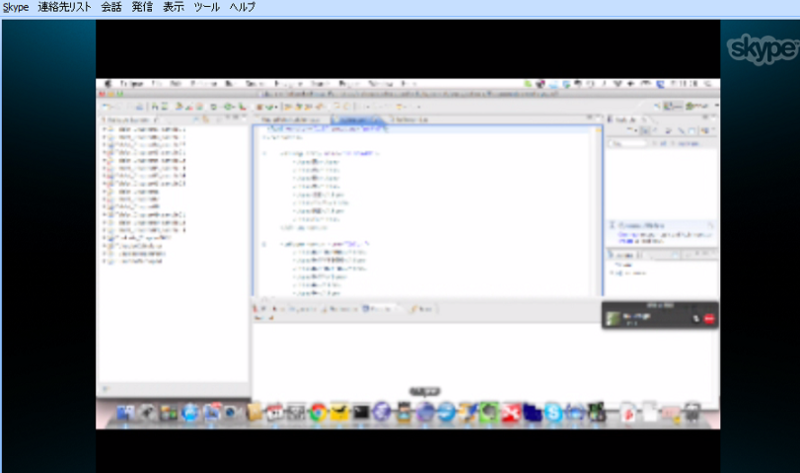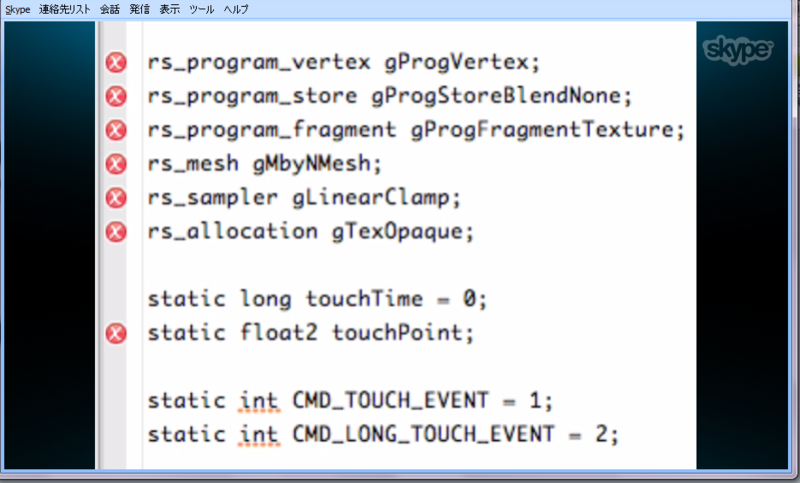Mac使いがCamTwistで画面をSkypeで共有する方法
Skypeで画面共有方法ですが、Skype自体が持っている「画面の共有及びファイル/コンタクトの送信」という機能でも出来ます。一度試した限りではキレイにファイルの文字まで読み取れました。
でも、今いろいろと調査中なのでCamTwistというソフトを使って画面をSkypeで共有する方法を書きたいと思います。
CamTwistとは、ManyCam と同じく、Mac OS X に仮想カメラとして追加されるアプリケーションです。
インストールはこちら
機能は非常に多いので参考になるサイトを
http://usy.jp/ustream/index.php?CamTwist
http://dic.nicovideo.jp/a/camtwist
http://d.hatena.ne.jp/tanemori/20070202/CamTwist
http://ocrock-yuya.blogspot.com/2009/12/camtwist-1.html
慣れていくとプロのようにかっこ良く画面を作成出来るようですが、私はまだよくわかりません。
CamTwistを使って、例えばバグっているソースをSkypeの相手に見て欲しい、ということをやりたいので
そのために私が行った経緯をメモっておきます。
ブログの表題は「Skypeで共有」ですが、CamTwistはUstreamでも使えます。映像ソースを選ぶときに「CamTwist」を選ぶだけOKなようです。
まずCamTwistをインストールします。
Skypeを起動して、「設定」>「音声/ビデオ」のタブの中の「カメラ」で、「CamTwist」を選択できるようになる
はずなのだけどプリインストのFaceTimeカメラしか選択出来ないまま・・・
CamTwistをインストールやり直してもダメ。
Macを再起動したら選択できるようになりました。
早速使えるようにするために、CamTwistのアプリケーションを起動します。
画面共有の前に、
いつものウェブカメラに映される、生活感あふれる自分映像を変身させてみましょう。
通話相手も笑ってくれるかも。
起動すると表示される設定の画面から、
「Step1 :Select a video source」の中から「webcam」選び、「Select」ボタンを押します。
ここで選んだものが表示されるようになります。
「Select」ボタンの代わりに「PIP」ボタンを押すと幾つもの映像を同時に表示できるようです。
「Step2 :Select some effect」の中から面白そうな「matrix」を選んで「Add」ボタンを押してみます。
この設定は「Step3」のところで、簡単に取消しできます。
複数のeffectを重ねられます。
あ、設定を変えたらメニューバーの「Tools」の中の「 Preview」でイメージが小さく表示できるので確認しながら作業すると効率いいです。
これはSkypeの設定画面です。マトリックス風に私が映っているのが確認できます。
ずっと上から緑の文字が落ちてくるんですよ。
面白いからこれで結構遊べますねえ。
ただ、2台あるpc同士でやってみたのですが、通話開始直後は上のマトリックスっぽい画面が相手pcにも
表示されたのですがすぐ画像が切れてしまいました。相手pcもビデオ通話にしていたから重かったのか?
と思い2度目は相手はビデオ通話にしませんでした。そうしたら通話時間11分くらい(までしか試してません)は大丈夫でした。
お次は本題の画面共有です。
CamTwist設定の画面から、
「Step1 :Select a video source」の中から「Desktop+」を選び、「Select」ボタンを押します。
「Desktop」だと設定できることが少ないのです。
「Step2 :Select some effect」は何も選ばない方向でいきます。
(「zoom」設定とか良さそうなんだけど試したらうまくいかなかった)
次はSkypeのビデオを開始ボタンを押します。
無茶苦茶残念なボケボケの画面が相手に表示されます。解像度が、、、
普通にSkypeの画面共有でいいじゃないって思うもののもう少しいじってみましょう。
CamTwist設定のSettingsのところをThis Screenのままにしておきます。
(ScreenはMain screen >> メインディスプレイ(メニューバーがある方)
This screen >> CamTwistのメインウィンドウがあるディスプレイだそうです。)
Full Screenのチェックボックスを外します。
Confine to Application Windowのチェックボックスにチェックします。
filter out untitled windowsの下のリストの中から表示したい画面を選びます。
ついでにShow mouse pointerもチェックしときましょう。マウスカーソルが相手画面にも見えるようになります。
ここで相手のSkypeからはどのように見えているでしょうか。
写っているのはEclipseの画面ですがなんとも残念な解像度です。
もう少しいじってみましょう。
Resizable selectionのチェックボックスを外します。
Select capture area ボタンをクリックします。
そうすると、画面右下に四角い枠が現れました。
この枠は自由に拡大縮小でき、この枠の中を表示することが出来ます。
Eclipseのエラー箇所のところに枠を移動してみました。
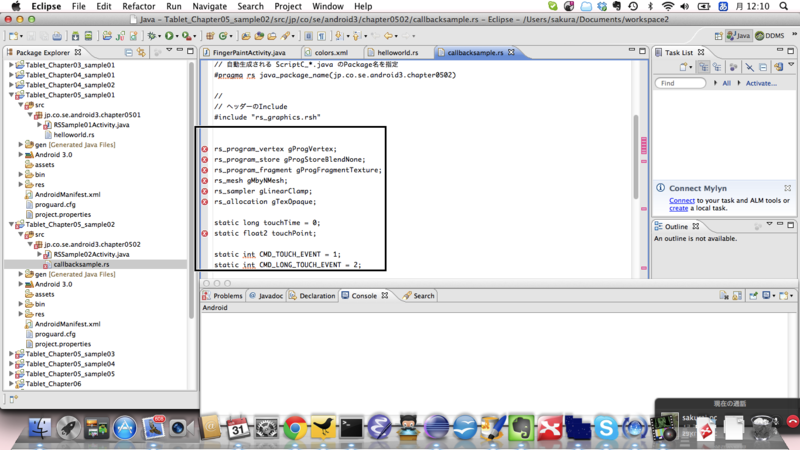
相手のSkypeではこんな風に見えます。
くっきりはっきり。なんかやっとまともに使えそう。
取り合えずいま作った設定を保存しておきましょうね。
Save Setupのボタンで保存できます。
今まで設定した項目はこんな感じ。
(今見たらScreen設定が上記説明と異なりMain Screenとなってますね。自分の単純な環境だとどっちでも変わらないのかもしれません)
それにしても、これでいいのかー?解像度って設定出来るだろう。
ということで、メニューにpreference - general - Video Size
というところをいじってみます。
デフォルトは、320 × 240となっています。これを680 × 480にしてみます。
フームやっぱり画面の文字が読めないなあ。
じゃあ720 × 480。
だめだ。文字全然読めない。
最後の手段で1280 × 720にしてみる。
だめみたい。相手からはこう見える。
今日のところはここまでにしておきます。