Auto Layout学習参考記事2018(iOS11、Xcode9)
はじめに
AutoLayoutを学ぶにあたって参考になったおすすめ記事や動画などの情報と
感想などを書きます。
基本的に新しいものを探してたらこのようになりました。
ちょっと古くても良い記事があるのにあまり取り上げられなくて残念でしたが、
情報を残してくださった方々に深く感謝しております。
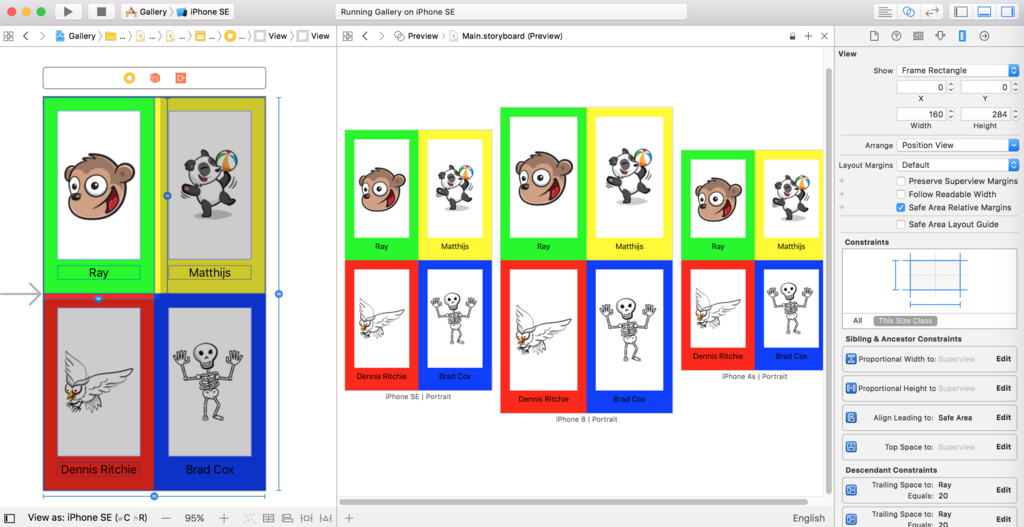
前提
私はiPhoneアプリ開発を勉強しています。
チュートリアルを終え、ミニサンプルなどを作りながら学んでいる初心者です。
只今の開発環境は、iOS11、Xcode9、Swift4を使用しています。
この記事ではXcode自体に慣れていない人を対象としています。
他に良い記事に出会ったら追加していければと思っています。
Auto Layoutで泣いた
Auto Layoutは今後も増えていく画面サイズに対応していくのに欠かせない機能で、
必ず使えるようにしたいと思います。
しかしうまく設定出来なくて詰まりました。
StoryBoardの使い方自体の知識も不足している
&
Interface Builderで制約の設定方法の知識がない状態で
「なんとなく」「直感で」制約を追加してみたのですが、
・思ったように表示されない(笑)
・いつの間にか重複する制約を設定してしまって怒られる。
・StoryBoard左側のDocument OutlineからConstraintsをdeleteキーで全消しして
「Missing Constraints」などと怒られる。
・「Add Missing Constraints」でfixしたら余計訳がわからなくなる。
・gitの差分で.storyboardファイルの中身を見ても何をやっているのかよくわからない
などで進まなくなりました。
ろくに学習しないで出来るほど甘くなかったわけです。
学習した中で思いましたが、Auto LayoutはViewの構造が複雑になると難しいです。
思ったように表示されない部分やエラーが発生した場合、
問題のある箇所をただちに特定して解決することが出来るようになるには
試行錯誤してスキルアップするしかないのだなあと思いました。
以下ではInterface BuilderでAuto Layoutを使うための記事などを中心にご紹介します。
Appleも
「制約の設定には、できるだけInterface Builderを使ってください。
制約を可視化、編集、管理、デバッグするための、各種ツールが揃っています。」
と言ってますし。
英語のサイトが出てきますが、私は英語が堪能でないため
Google翻訳や雰囲気でわかったつもりになっている部分が大いにあります。
実際の例を多く目にすることが出来ればいいし、
日本語サイトで知識を補えばいいのだと気軽な気持ちでやっています。
実際結構何とかなっています。
公式サイト
Auto Layoutガイド
developer.apple.com
日本語の解説です。
一次情報ですし、網羅してるし、バイブルみたいなものでしょうかね。
頑張って全部読んだほうがいいとは思いますが、
文字で読んでいると辛く感じました。
最初はもっと情報が少なく、
初心者向けに噛み砕いて説明しているものを読んだらいいと思います。
注意点(2018/01/16現在)
・top及びbottom layout guideのdeprecatedには対応していないらしく「Safe Area Layout Guide」の文字は出てこなかったです。
・「詳しくは◯◯を参照してください」と書いてあるリンクをクリックすると「Sorry, that page cannot be found.」と表示されることが多いです。
上記のこともあり、日本語版は少し情報が古いと思いますので、出来れば英語版を読むほうがいいと思います。
Auto Layout Guide(英語)
StoryBoardを使う場合
Auto Layoutガイド:Interface Builderにおける制約の操作
ここ以外はコードから設定する方法がほとんどでした。
私はこれで学習しました
初心者のためのSwiftで始めるプログラミング入門(9):初めてiPhoneアプリをデザインするには、どうすればいい?――すぐ分かるInterface Builder、Storyboard、Auto Layoutの使い方
初心者に向けてとても優しく解説してくれています。StoryBoardを使って解説しています。
これを最初に読むのがいいのではないかと思います。
現在の私の開発環境であるXcode9とは若干異なる部分もありました(Update Framesのやり方)が、ググればすぐに出てきます。
Auto Layout Tutorial in iOS 11: Getting Started
Interface Builderを使ったチュートリアルです。
英語ですがスクリーンショットも豊富で初心者の写経に向いています。
動画のチュートリアル(有料)もあるようですが見てません。
記事が作成された日が新しく、
Interface Builderに不慣れでもわかるような
スクリーンショットの多いものを探していたら
結局これを写経することになりました。
Interface Builderを使ったActionの接続の仕方を
知ってないと進めづらい箇所が一部あります。
2つのビューを同時に制約を加えたり、
マウス操作では変更できない箇所の制約の変更方法もあります。
いくつかエラーや思うように表示できない場合の解説があり
大変役に立ちました。
例えばビューの内側に配置した子ビューが複数あって
それぞれ制約を付けた場合、
親ビューのサイズが変わった時に子ビューの制約の優先度を定義しないと
AutoLayoutはそれぞれの子ビューのどちらを伸び縮みさせれば
いいか判断できずエラーになる箇所があります。
Content Hugging Priorityで優先度を指定する解決方法を紹介してくれています。
結果的にこれを写経してから急速に理解が深まってすごく良かったので、
おすすめします。
StackViewを賢く使ってらくちんAutoLayout
qiita.com
素晴らしく丁寧な説明で必読です。
出来るだけ制約を使わずにStackViewを使ってレイアウトを作ろうと思いました。
記事中の図も美しいです。
動画
動画も大いに参考になりました。
Storyboardのような画面ポチポチする系のものは動画を見ると楽です。
ご紹介する動画は英語ですが、どこをクリックすれば
目的の機能にたどり着けるか一目瞭然なので
どこに何があるのかわからない初心者のうちに見ておくとよいです。
Auto Layout Tutorial in Xcode with Swift for iOS 11 | iOS Development Tutorial
www.youtube.com
この動画では3つのサンプルを使ってAuto Layoutの効果を説明してくれています。
異なるサイズの端末プレビューを並べているのがわかりやすいです。
1時間という長さの動画ですが、参考になったので全部視聴しました。
Swift 4: Introduction to Auto Layout Programmatically (Ep 1)
Swift 4: Intro Auto Layout Landscape with Multipliers (Ep 2)
www.youtube.com
上の2つの動画では、StoryBoardでポチポチConstraintsを設定ではなく、
コードで制約を設定しています。
端末を縦→横にした時にViewの大きさを最適化するのを
AutoLayoutを使用して実現する方法を説明してくれています。
この配信者の動画は他にも視聴しましたが、やたらわかりやすいのでおすすめです。
参考になった他の資料
DevIO Auto Layout 道場スライド
https://www.slideshare.net/kakegawa-atsushi/devio-auto-layout
概要から使い方まで。前半の説明がわかりやすいです。
StoryBoard不使用。
後半のLessonは難しい感じだし、現地でセッションに参加していないとわからない部分も多いかもしれません。
Interface BuilderにおけるAuto Layoutのテクニック[WWDC 2017]
https://qiita.com/akatsuki174/items/dd055b6401a79af7ccab
WWDC2017のAuto Layout Techniques in Interface Builderのセッションのまとめ
Interface Builderを使って難しそうな画面制御を実現する技を紹介してくれています。
AutoLayoutのデバッグをする(1)
https://qiita.com/akatsuki174/items/6935bb6ff64f4df51c5a
ログの見方の他Document Outline Controlを見る、SymbolicBreakpointを使う方法などエラーを解決するために有用なデバッグ方法を書いてくれています。
Auto Layout 固有サイズに関するメモ
https://qiita.com/rooooomania/items/18a33d599714b6f94044
intrinsic content sizeって何だ?って思った時に参考にさせていただきました。
UIStackView, Storyboard Reference, CoreSpotlight API - iOS 9 bootcamp スライド
https://speakerdeck.com/kishikawakatsumi/uistackview-storyboard-reference-corespotlight-api-ios-9-bootcamp
StackViewを使いましょうというお話が前半にあります。
Xcode9での画像リソース追加方法(アセットカタログ・PDF)
ios アプリで使用する画像について、
・Asset Catalogで画像を追加する方法
・ベクター画像を扱うためにPDF形式のファイルを使用する
の内容について書きます。
アセットカタログ(Assets Catalog)とは
アプリで使用する画像やサウンドその他リソースを管理できる便利なツールです。
異なる解像度のデバイス用の複数のサイズの画像などを管理し、
リソースを名前で呼び出すとデバイスに最適な解像度の画像を自動で使ってくれたりします。
プロジェクトを新規に作成すると、Assets.xcassetsという名前でアセットカタログが生成されます。
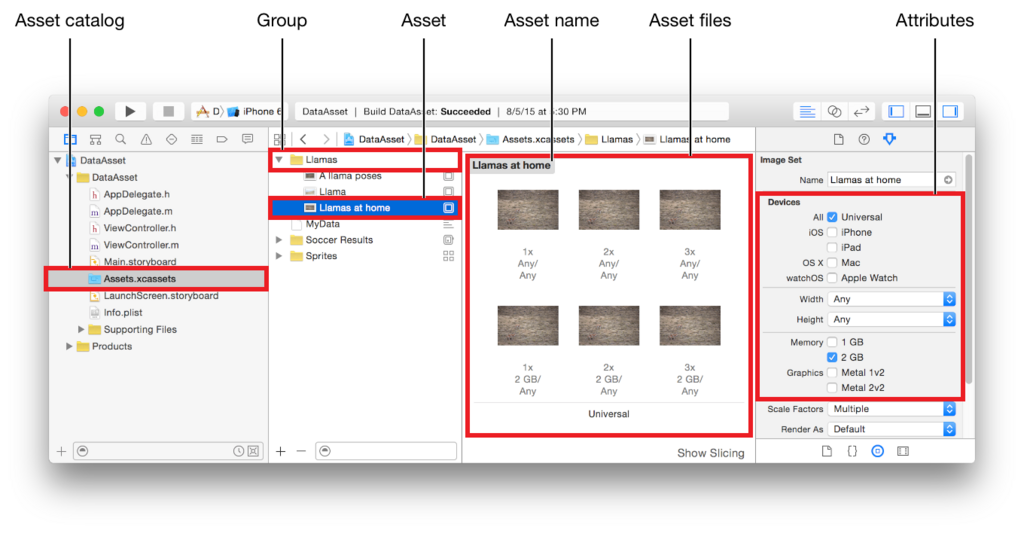
公式ドキュメント
Asset Catalog Format Reference: Format Overview
Xcodeのヘルプページ
http://help.apple.com/xcode/mac/current/#/dev10510b1f7
Added option to preserve image vector data for matching Dynamic Type scaling.
What's New in Xcode 9
アセットカタログにファイルを追加する
プロジェクトのファイルの中からAssets.xcassetsというフォルダのアイコンをクリックします。
画像ファイルをドラッグ&ドロップしてコピペするか、「+」ボタンを押して追加します。
画像追加の場合「+」ボタンから追加するなら「New Image Set」をクリックし、
1x,2x,3xのところにそれぞれの解像度の画像をドラッグ&ドロップして追加します。
(png形式やjpeg形式の画像を使う場合。)
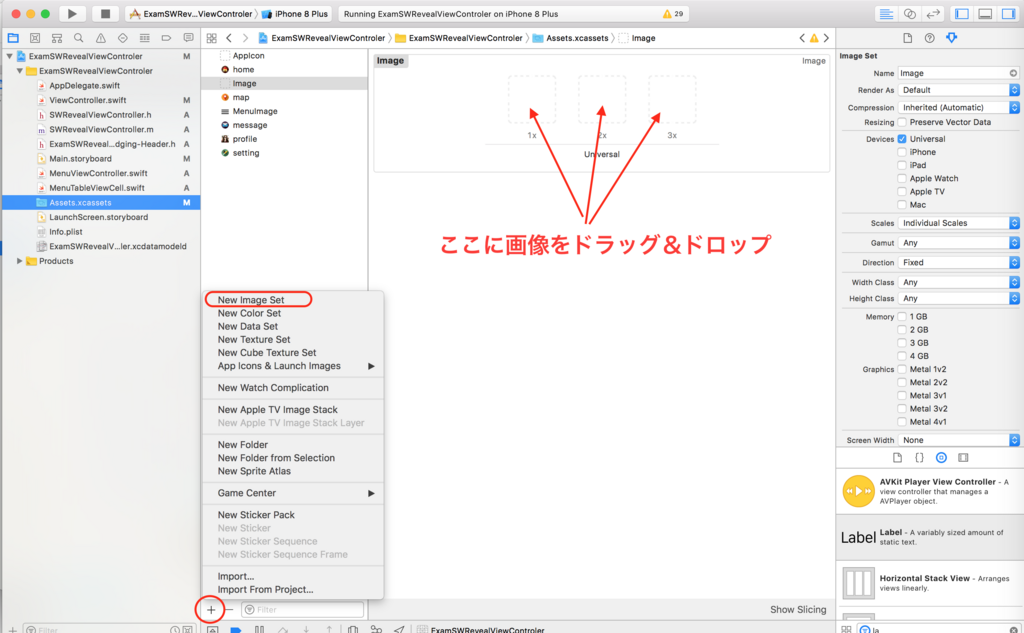
右側のAttributes Inspectorの「Name」に指定された名前をプログラム中で使用します。
画像にPDFファイルを使用する
Xcode6から、Assets CatalogにPDFのベクター画像が使用できるようになっています。
これにより解像度別に画像を用意する必要が無くなります。
PDFをアセットカタログに追加すると、Xcodeがビルド時に@1x PNG, @2x PNG, and @3x PNGの画像ファイルを生成します。
用意するPDFファイルは@1x のサイズです。
Photoshop、Illustrator、Sketch、Inkscape、PixelMator、Graphicなど様々なソフトやツールを使ってPDFファイルにエクスポート出来ます。
動的にスケールしないベクター画像(Xcode8まで)
PDFファイルを使用することで、用意する画像がワンサイズで良くなったことはいいとして、
ビルド時に生成された静的な画像ファイルでしかないので
大きなビューで画像を表示したりすると、画像は汚く表示されてしまいます。
Xcode9でAsset Catalogに「Preserve Vector Data」というオプションが追加され、PDF画像が動的にスケーリング出来るようになりました。
iOS11で実行した時に有効となるようです。
参考サイト様
Xcode 9 のベクター機能がさらなる次元に – Swift・iOSコラム – Medium
Xcode 9 Vector Images
The Unexpected Joy of Vector Images in iOS 11 — Erica Sadun
使い方はアセットカタログのAttributes InspectorのResizingのところの「Preserve Vector Data」のチェックボックスをonにするだけです。
PreviewやStoryBoardではきれいに表示されないみたいですが、実行時には綺麗に表示されます。
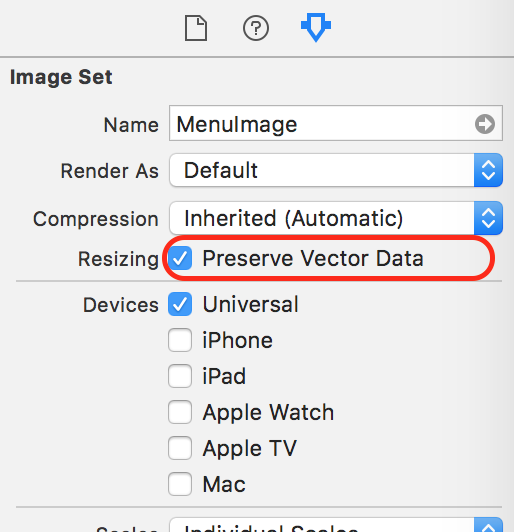
以上です。
ファイルを新規作成する時の「Swift class」と「 Cocoa Touch Class」の違いは何か
覚え書き
Xcodeでファイルを新規で作る時、「Swift class」と「 Cocoa Touch Class」どちらを選べばいいか迷った。
「Swift class」の方で作ると、「import Foundation」とだけある空のファイルが出来る。
「 Cocoa Touch Class」の方で作ると、どのスーパークラスのサブクラスとして作るか選択でき、
言語もSwiftかObjective-Cのどちらかを選択できる。
ココアタッチはiOSのUIフレームワークであり、UIKitをインポートし
選んだスーパークラスにより、いくつかのメソッドを含むクラスのひな型が作成される。
ひな型が必要なければ「Swift class」からファイルを作成すればよい。